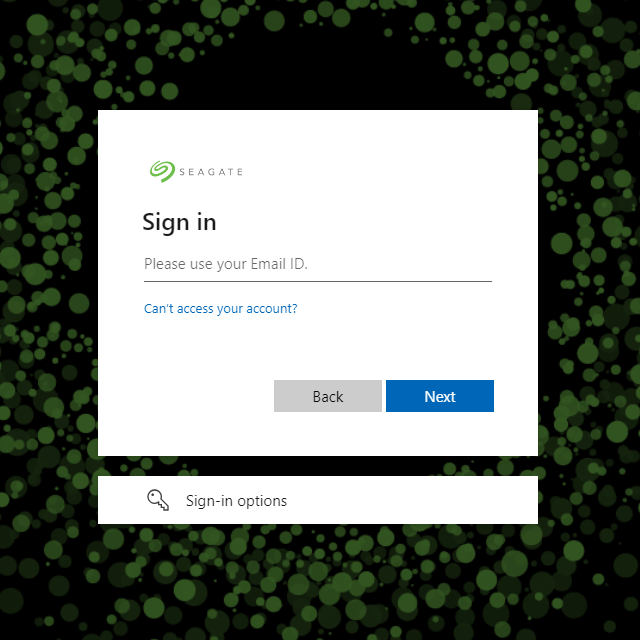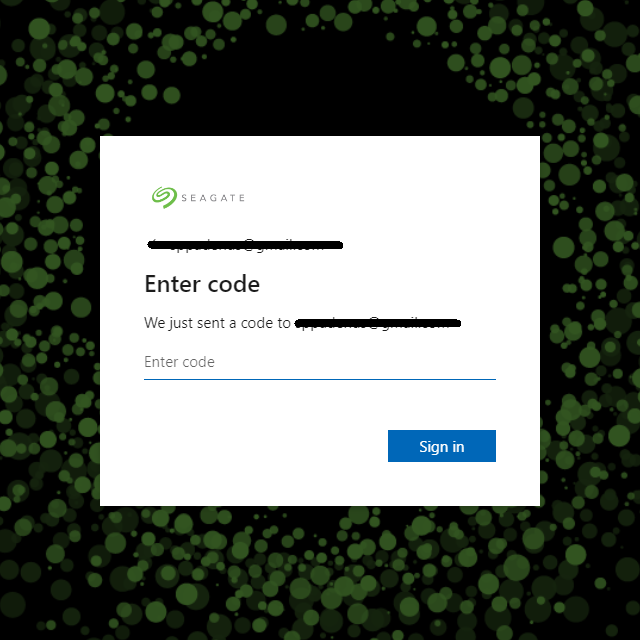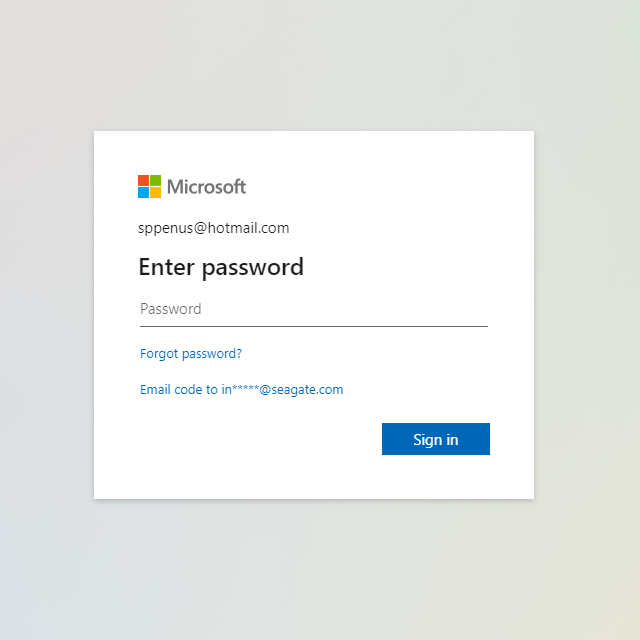Seleccione su País/Región
Asia-Pacific (APAC)
Europe
Middle East/North Africa
Latin America
North America
Log in

Proporciona acceso a capacitaciones sobre productos; recursos sobre mercadeo y ventas; registros de ofertas y más para nuestros distribuidores de valor agregado (VAR), integradores, distribuidores y otros socios de canal.

Utilice el portal Lyve Cloud para configurar y administrar sus servicios de almacenamiento de objetos.

Proporciona a los clientes de Direct herramientas de autoservicio de B2B como fijación de precios, programas, pedidos, devoluciones y facturación.

Registro, acceso y gestión de servicios, suscripciones y proyectos Lyve Mobile.

Proporciona a los proveedores herramientas de autoservicio orientadas a las necesidades de sus negocios.
View/edit your profile information
View your dashboard
Logout of your account