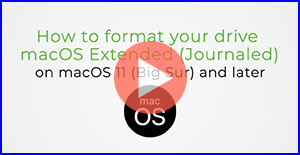IMPORTANTE: Este artículo es válido para las siguientes versiones de macOS:
- macOS 15 (Sequoia)
- macOS 14 (Sonoma)
- macOS 13 (Ventura)
- macOS 12 (Monterey)
- macOS 11 (Big Sur)
¿No está seguro de qué versión está utilizando? Haga clic aquí para determinar su versión de macOS
Cuando formatee Mac OS Extended (Journaled), es importante tener en cuenta lo siguiente:
- Al comenzar con Big Sur, Mac OS Extended (Journaled) ya no es la opción predeterminada al usar Time Machine. Ahora, APFS es la opción predeterminada de Time Machine.
- Mac OS Extended (Journaled) no funciona de manera automática con Windows. Si necesita pasar entre macOS y Windows, entonces formatee su unidad como ExFAT en macOS.
Pasos:
IMPORTANTE: Reformatear la unidad eliminará todos los datos que esta contiene, de modo que deberá copiar los datos que no quiera en la unidad antes de formatearla.
Nota: Si prefiere mirar un video tutorial de estos pasos, haga clic en la imagen en miniatura que aparece a continuación.
- Abra la Utilidad de Discos.
Para abrir la Utilidad de Discos: Abra el Finder > Aplicaciones > Utilidades > Utilidad de Discos
- Haga clic en Visualización en la parte superior izquierda y seleccione la opción Mostrar todos los dispositivos
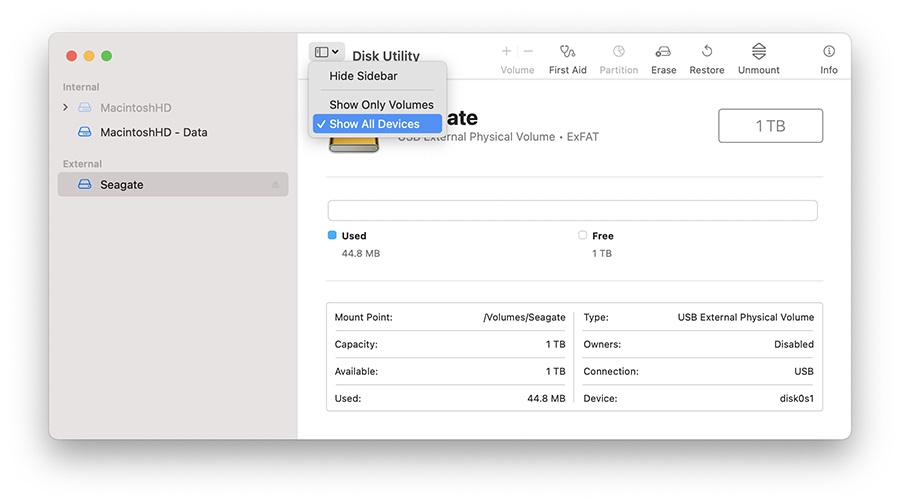
- Seleccione la entrada sin sangría, a continuación verá Media en el nombre.

Haga clic en el botón Borrar en el menú que le mostrará esta ventana.
NOTA: Si no ve el esquema, entonces asegúrese de que todos los dispositivos se muestran y que la opción de entrada sin sangría está seleccionada. Revise el paso 2 para confirmar que la opción de Utilidad de Discos muestre todos los dispositivos.

Asígnele un nombre al volumen
Configure el formato a Mac OS Extended (Journaled).
Configure el esquema como Mapa de particiones GUID.
AVISO: Al formatear la unidad se borrarán todos los datos que esta contiene, de modo que deberá copiar los datos que no quiera perder de la unidad antes de formatearla.
Haga clic en el botón Borrar, la Utilidad de Discos comenzará a formatear la unidad.
Una vez que se complete esta acción, haga clic en OK
Ahora la unidad debe estar formateada como Mac OS Extended (Journaled). Esto se puede confirmar al seleccionar la opción de entrada con sangría que ahora mostrará el volumen Mac OS Extended (Journaled) con el nombre que usted asignó.