- Una copia de seguridad en imagen creada con DiscWizard solo se puede restaurar en la misma computadora donde se creó.
*Al realizar el arranque en el CD de DiscWizard, se le preguntará si desea iniciar el sistema normalmente dentro del sistema operativo Windows o dentro de DiscWizard. Seleccione DiscWizard.
- Desde la pantalla de inicio de DiscWizard, haga clic en Recovery (Recuperación) en la parte izquierda y luego haga clic en Browse for backup (Buscar copia de seguridad).
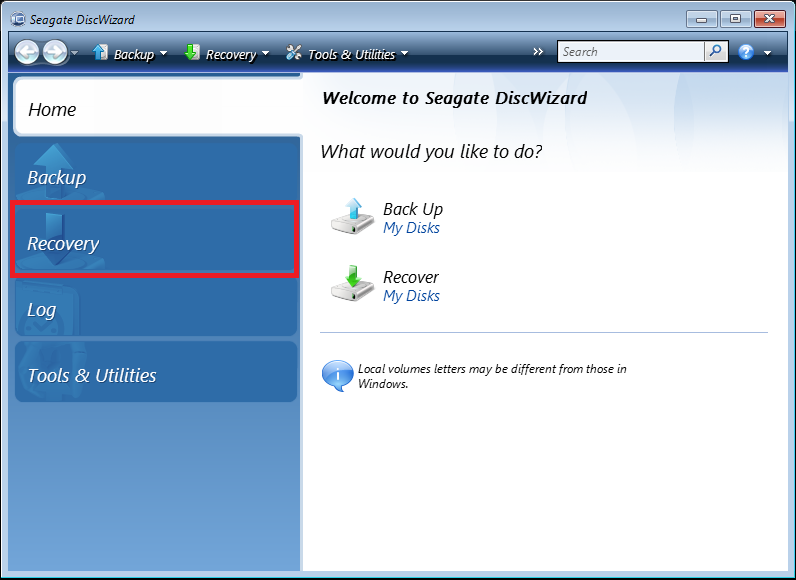
- Dentro de Computadora/Explorador de archivos, busque la unidad donde está almacenada la imagen (archivo .TIB). Cuando haya seleccionado la imagen, haga clic en OK (Aceptar).
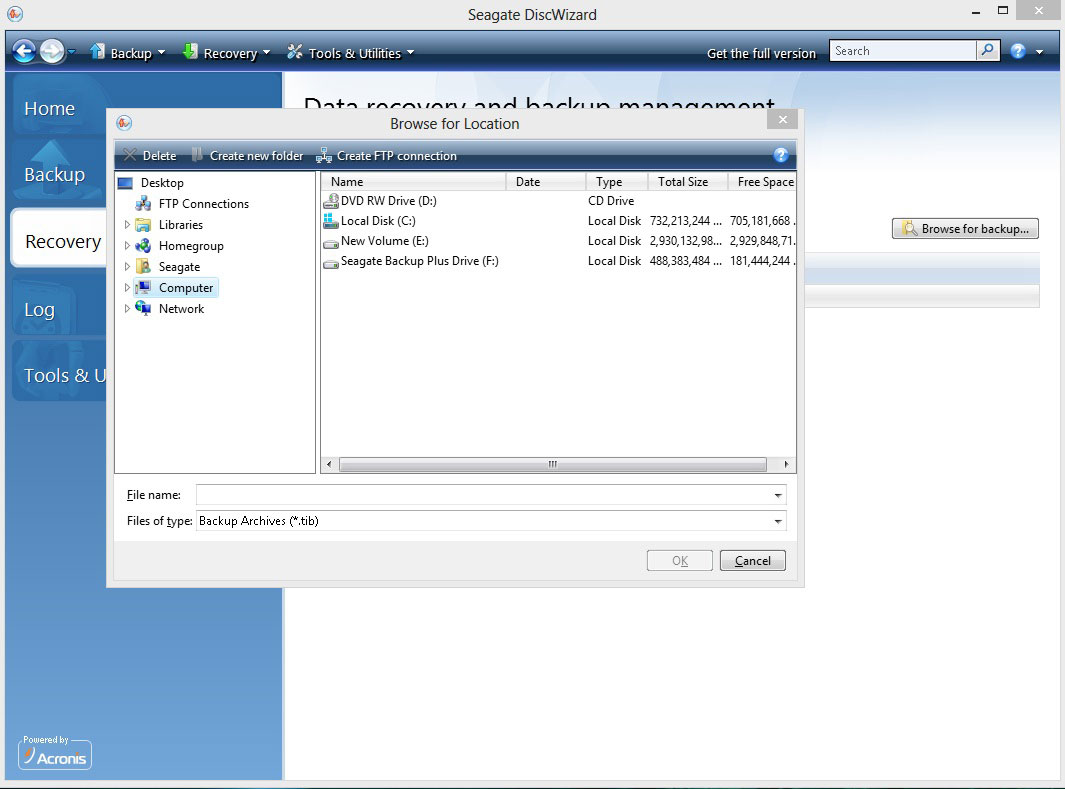
- Haga clic con el botón derecho en la copia de seguridad y clic en Recover (Recuperar).
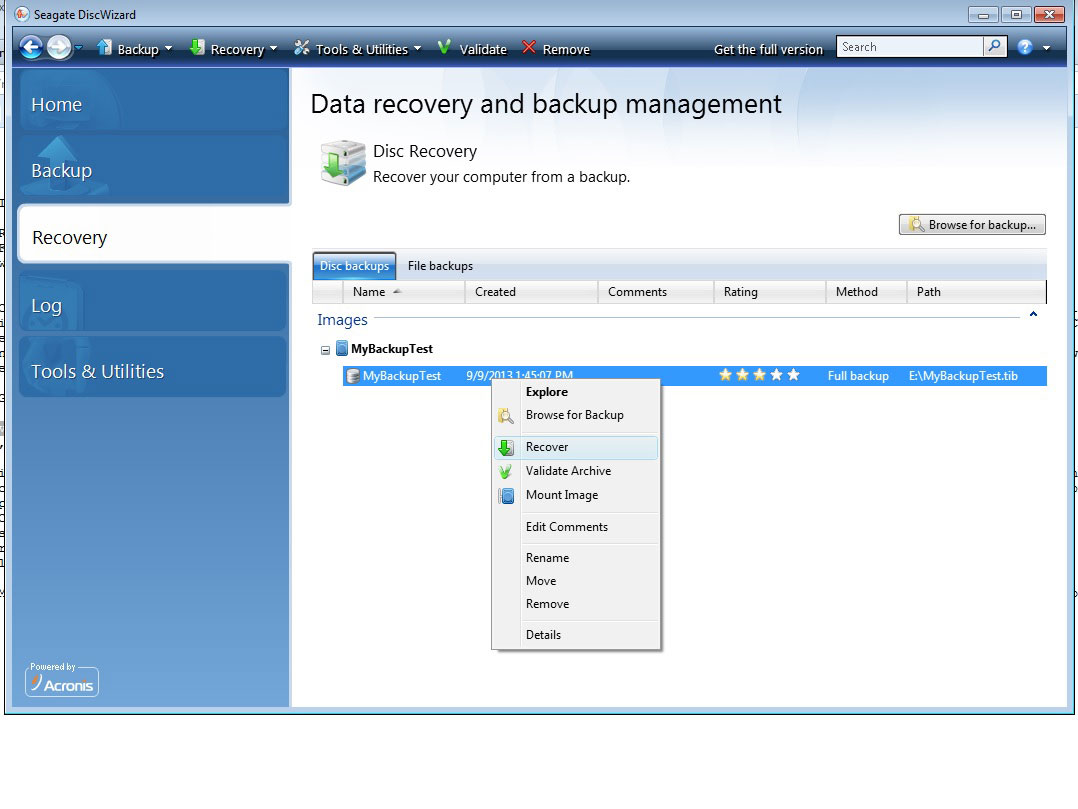
- Seleccione Recover Whole Discs and Partitions (Recuperar discos completos y particiones).
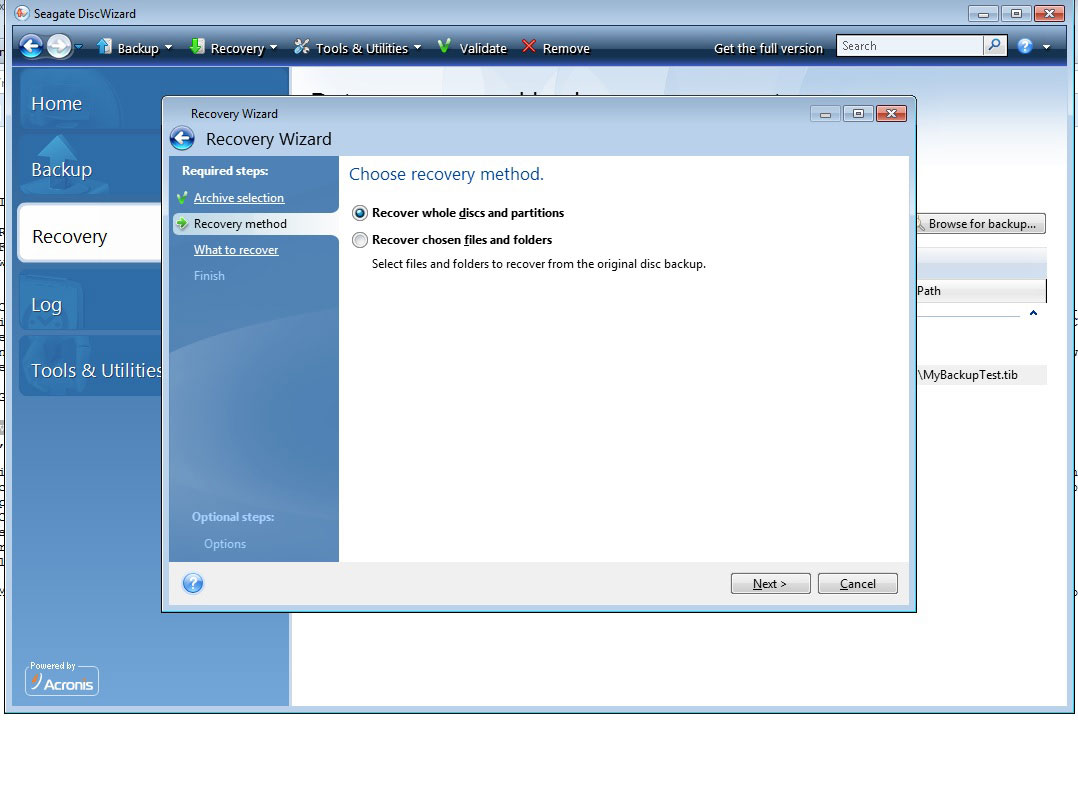
- Seleccione el disco que desea recuperar (colocar una marca en el disco fuente marcará todas las particiones), y a continuación haga clic en Next (Siguiente).
*Este paso es muy importante. Asegúrese de hacer clic en la casilla junto al número de disco. NO seleccione la casilla de cada partición individualmente.
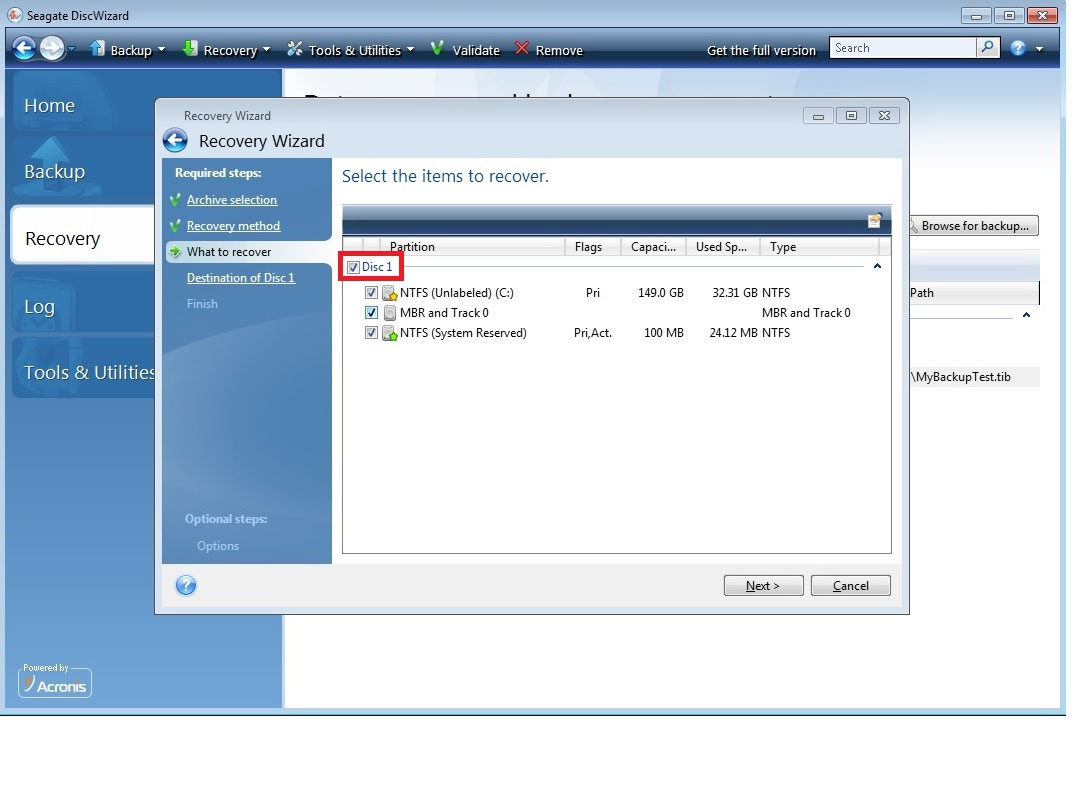
- Seleccione Destination Disc (Disco de destino) y haga clic en Next (Siguiente).
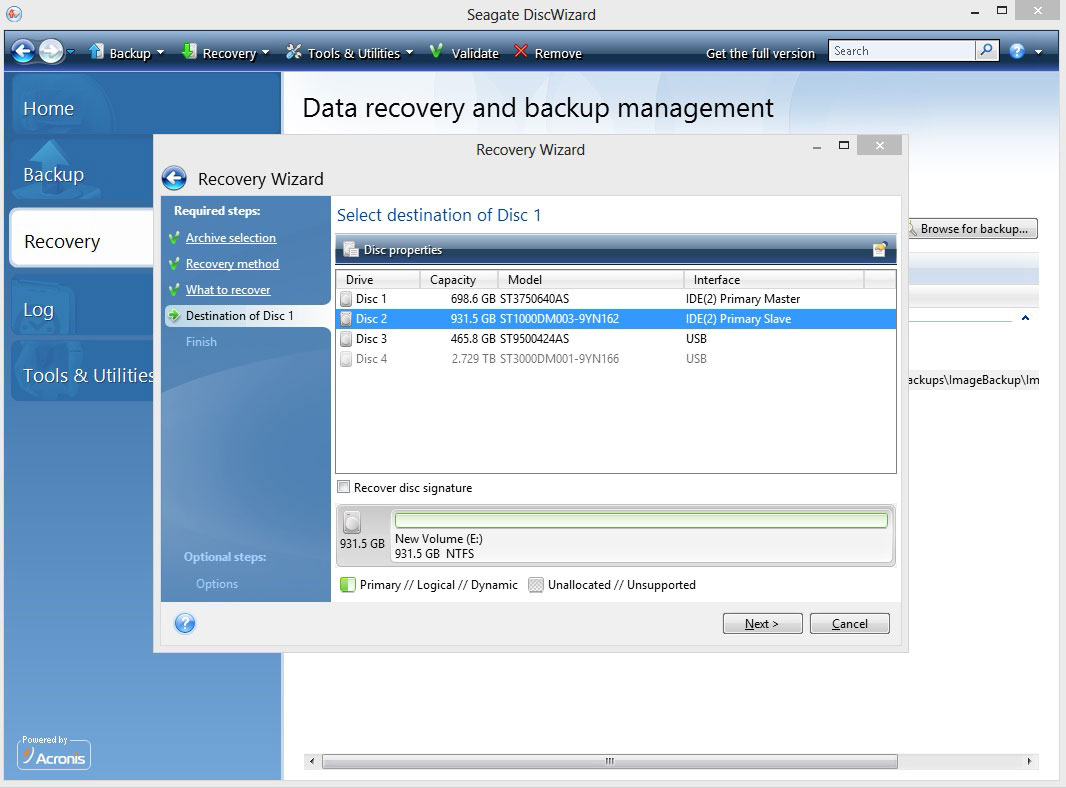
- Este mensaje aparecerá si la unidad de destino tiene particiones; haga clic en OK para permitirle a DiscWizard borrar todas las particiones en la unidad antes de realizar la restauración de la imagen.
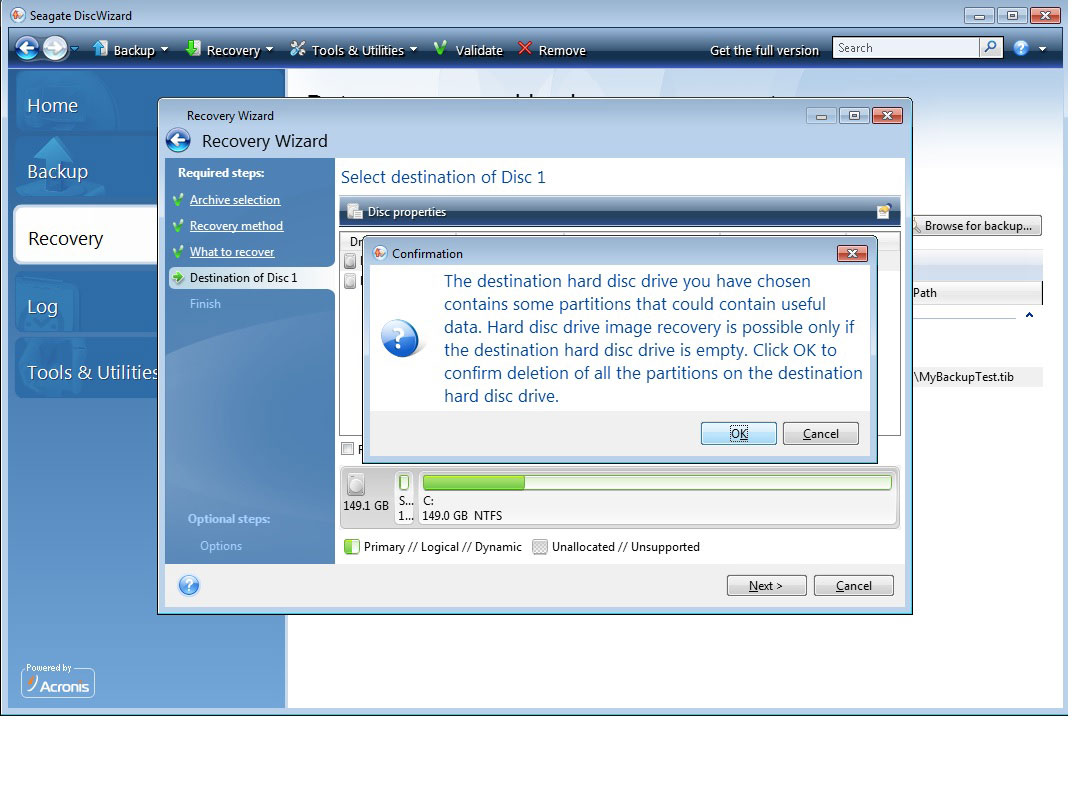
- En la pantalla de Resumen, haga clic en Proceed (Proceder) para comenzar con la restauración.
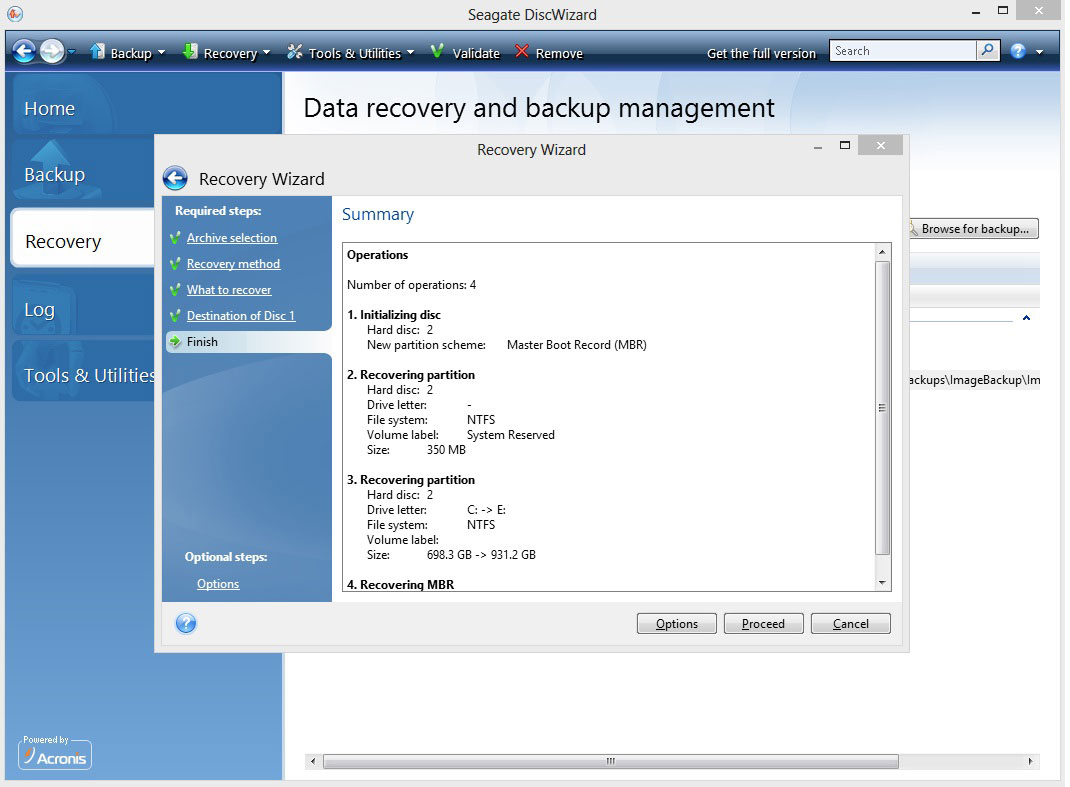
- Se mostrará una ventana con el estado de la restauración.
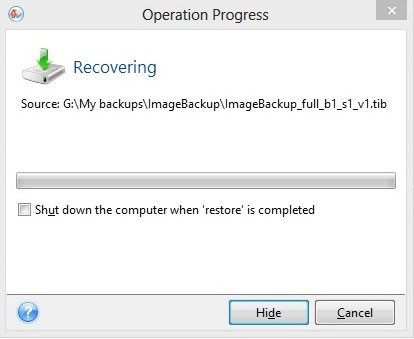
- Cuando se haya completado la operación, desconecte la unidad externa donde está guardada la imagen (.TIB), extraiga el CD de DiscWizard y reinicie el sistema desde la unidad interna recién restaurada.





