Prerrequisitos para que funcionen los pasos
- El Storage Pool (Grupo de almacenamiento) debe estar configurado con Parity (Paridad), con una capacidad fija, y sin una unidad de repuesto activa.
- Cree una copia de seguridad de los datos en Virtual Disk (Disco virtual) antes de iniciar el proceso.
- La unidad de remplazo debe estar en blanco, y nunca haber sido parte del Storage Pool o Virtual Disk actual.
Reemplazar la unidad de disco duro
En este ejemplo, la unidad de disco en la ranura 2 ha fallado y ya no está siendo detectada.
- Extraiga la unidad de la ranura 2. Reemplácela con una unidad en blanco de la misma o mayor capacidad que la original.
- Reinicie el dispositivo Seagate WSS NAS.
Utilice el Escritorio remoto para iniciar sesión en el Seagate WSS NAS.
- Inicie el Escritorio remoto de Microsoft desde una PC en la red local.
- Escriba el nombre predeterminado del Seagate WSS NAS: seagate-wss-nas
- Elija Connect (Conectar).
- Escriba las credenciales de inicio de sesión predeterminadas, el administrador y la contraseña. Observación: Si nunca ha cambiado la contraseña, entonces es la contraseña predeterminada, admin.
- Seleccione OK.
Utilice el Server Manager (Administrador de servidores) para reconectar el Storage Pool y Virtual Disk.
- Inicie el Server Manager (Administrador de servidores) haciendo clic en Manage Storage (Administrar almacenamiento) en el Asistente de configuración Seagate WSS NAS Setup Assistant o en el icono de Server Manager en la barra de tareas.
 O bien
O bien 
- En Server Manager (Administrador de servidores), haga clic en File Storage Services > Storage Pools (Servicios de archivos y almacenamiento > Grupos de almacenamiento).
- Haga clic con el botón de la derecha sobre Storage Pool y seleccione Add Physical Disk… (Agregar disco físico). Se añadirá la nueva unidad.

- En la ventana Add Physical Disk (Agregar disco físico) seleccione el disco y haga clic en OK.
Uso de PowerShell para retirar una unidad
Nota: Bajo Physical Disks (Discos físicos), la unidad con la advertencia amarilla indica que la unidad con el fallo ya se ha extraído del sistema Seagate WSS NAS. Tenga en mente además que, independientemente de cuál de las dos a seis unidades se haya extraído, la unidad con el fallo siempre se mostrará como PhysicalDisk-1, y la nueva unidad se mostrará como PhysicalDisk1, sin el guión.
Habrá que eliminar PhysicalDisk-1 para que el Storage Pool ya no sea vea degradado. La utilidad PowerShell puede usarse para corregir este problema.
- En Server Manager, haga clic en Tools (Herramientas), y abra PowerShell.
- Cuando PowerShell se lo indique, copie y pegue los comandos a continuación uno a la vez y oprima Enter por cada uno.
Get-PhysicalDisk
$missingDisk = Get-PhysicalDisk | Where-Object { $_.OperationalStatus -eq 'Lost Communication' }
$missingDisk | Set-PhysicalDisk -Usage Retired
Get-PhysicalDisk
PhysicalDisk-1 ya se ha retirado y puede eliminarse

Reparar el Virtual Disk
- En Server Manager > Storage Pools bajo Virtual Disks, haga clic en el botón de la derecha sobre Virtual Disk y seleccione Repair Virtual Disk (Reparar disco virtual).

Ya que está reparado el disco virtual, la referencia a la unidad original fallida puede eliminarse.
Eliminar la unidad retirada
- En Server Manager > Storage Pools bajo Physical Disks, haga clic en el botón de la derecha sobre PhysicalDisk-1 y seleccione Remove Disk (Eliminar disco).
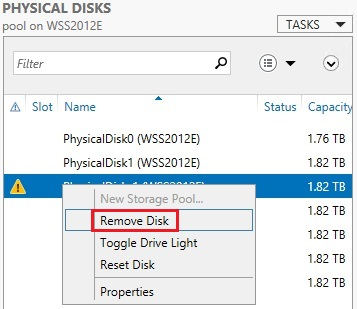
- Se abrirá el recuadro de Remove Physical Disk (Eliminar disco físico). Lea la advertencia y haga clic en Yes (Sí).
- Se abrirá otro recuadro de eliminar disco físico. Lea la información y haga clic en OK.
El Grupo de almacenamiento y el Disco virtual ya no se verán degradados, y habrá desaparecido la referencia al disco fallido.





