Was this content helpful?
How could we make this article more helpful?
Manual Actions for Undetected Mobile, SD and USB Devices
Using the action button, you can command LaCie Rugged BOSS SSD to perform certain operations that are normally automated.
Manually detect a mobile device
Rugged BOSS SSD is designed to autodetect a wide variety of connected mobile devices, however, some mobile devices may not trigger this automated process.
To manually detect a mobile device:
- Wait for Rugged BOSS SSD to enter power-saving mode (the LCD has no content).
- Apply a short push (1 second) to the action button to display Rugged BOSS SSD’s status.
- Apply a long push (3 seconds) to the action button.
- The LCD displays a prompt:
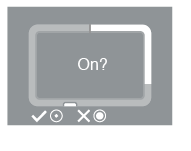
Apply a short push to the action button to confirm.
Manually detect a USB device for Easy copy
Some USB devices are not autodetected for Easy copy after pushing the action button twice. The status screen appears but the USB icon is not lit and there is no prompt to copy. You may encounter this issue with USB devices that have an independent power source (such as a power supply or battery).
To manually detect a USB device for Easy copy:
- Wait for Rugged BOSS SSD to enter power-saving mode (the LCD has no content).
- Apply a short push (1 second) to the action button to display Rugged BOSS SSD’s status.
- Apply a long push (3 seconds) to the action button.
- The LCD displays a prompt:
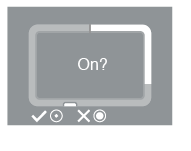
Apply a short push to the action button to confirm.