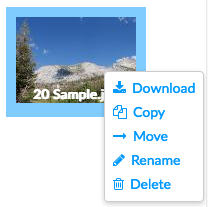Was this content helpful?
How could we make this article more helpful?
Filebrowser
Use the Filebrowser app to view, share and manage your files on your Seagate storage device.

You can:
- Browse the media on your Personal Cloud.
- Select and open files for viewing or playing.
- Choose from Advanced Settings.
- Create folders and upload files to your Personal Cloud.
- Switch between list/thumbnail views.
- View file and folder information.
- Share links to files with other people.
- Manage your content: Download, copy, move, rename, and delete files and folders.
Access your Personal Cloud
Access using a web browser (PC and Mac)
- Open a web browser and go to PersonalCloud.seagate.com.
- Log in with your email address and password.
- Your NAS OS devices are listed. Click on the Personal Could you would like to access.
Access using Windows or File Explorer (PC only)
- Open your File Explorer.
- Under Networds, click PersonalCloud.
- Open the Public folder, and then double-click PersonalCloud.
- Enter your Personal Cloud username and password.
Access using the Finder (Mac only)
- Open a Finder window.
- Under Shared, click PersonalCloud.
- Click Connect As... .
- Select Registered User.
- Enter your Personal Cloud username and password.
Open the Filebrowser
- Click the Apps icon, and then click on Filebrowser.

Create a Folder
- Go to the destination folder for your files.
- Click the Add icon
 on the top right and choose New Folder.
on the top right and choose New Folder. - Enter a name for the new folder and click Save.
Upload files
- Go to the destination folder for your files.
- Click the Plus Sign on the top right and choose Upload.
- Select the files you want to upload.
- Click Open.
Switch between list/thumbnail views
Files can be displayed in a list or with tiled thumbnails.
- Click on the Thumbnail icon
 to switch to thumbnail view, or click on the List icon
to switch to thumbnail view, or click on the List icon  to switch to list view.
to switch to list view.
Share files
- Navigate to the item you want to share.
- Click Share link.You can:
- Email the link from the Filebrowser’s native email client or copy the link to your preferred email client.
- Add a password or expiration date by clicking Add password and expiration date.
Note on the share link : The link to share a file or folder is created when you click Share link. Even if you do not copy or send the link, it exists on the device. If you mistakenly created the link or you do not want to keep it, click Remove the link in the Share link pop-up window.
Viewing or listening to files
You can view or listen to content in the Filebrowser app as long as your browser supports the file type.
Manage content
- Select the file or folder you want to manage.
- Click Actions.
- The following actions are available:
- Download: Select Download to save the selected file or folder to a local drive, or to open the file with another application.
- Copy: Select Copy and navigate to another folder on your Personal Cloud. Select Copy here to paste the copied item.
- Move: Select Move and navigate to another folder on your Personal Cloud. Select Move here to move the item.
- Rename: Select Rename. A dialog box appears. Enter a new name for the item and click Save.
- Delete: Select Delete. A dialog box appears. Click Delete to remove the item from your Personal Cloud.
Ingest from an external drive
- Connect your external USB hard drive to one of the Personal Cloud's USB ports. Use the USB 3.0 port if your hard drive supports USB 3.0.
- Open Filebrowser.
- The following message appears: External storage connected. Copy to Seagate Personal Cloud. Click Copy to Seagate Personal Cloud. Note: The name of the device can change based upon the name of your Seagate storage device.
- Select the folders and files you want to copy and click Copy.
- Select the destination folder and click Copy.
- Choose how you would like to manage file conflicts and click Save.
Advanced settings
| Setting | Description |
|---|---|
| Index warning popup | When you make private content public, Seagate Media indexes files and updates the access rights from private to public. This means that all users of your Personal Cloud and anyone on your home network can access the indexed folders. When this setting is activated, a message is displayed when the user makes the content public [link to this] informing them that the selected private folder will be available to everyone who has access to the device. |
| Popups for external storage | When activated, a message is displayed when an external storage device is connected to your Personal Cloud device. You can then choose to copy files from the external device. |
| Show hidden files | When activated, the user can view hidden files. |
| Low resolution images | When activated, low resolution images are used as thumbnails in media galleries, improving load times. |
| Show information panel | When activated, the information panel is displayed by default when you open the Filebrowser app. |
| Context menu |
When activated, right-clicking on a file or folder brings up a contextual menu containing content management actions.
|
| Clear transfers button | |
| Reload button |
When activated, the file path displays a Reload button. Click the button to refresh the view of the current folder.
|