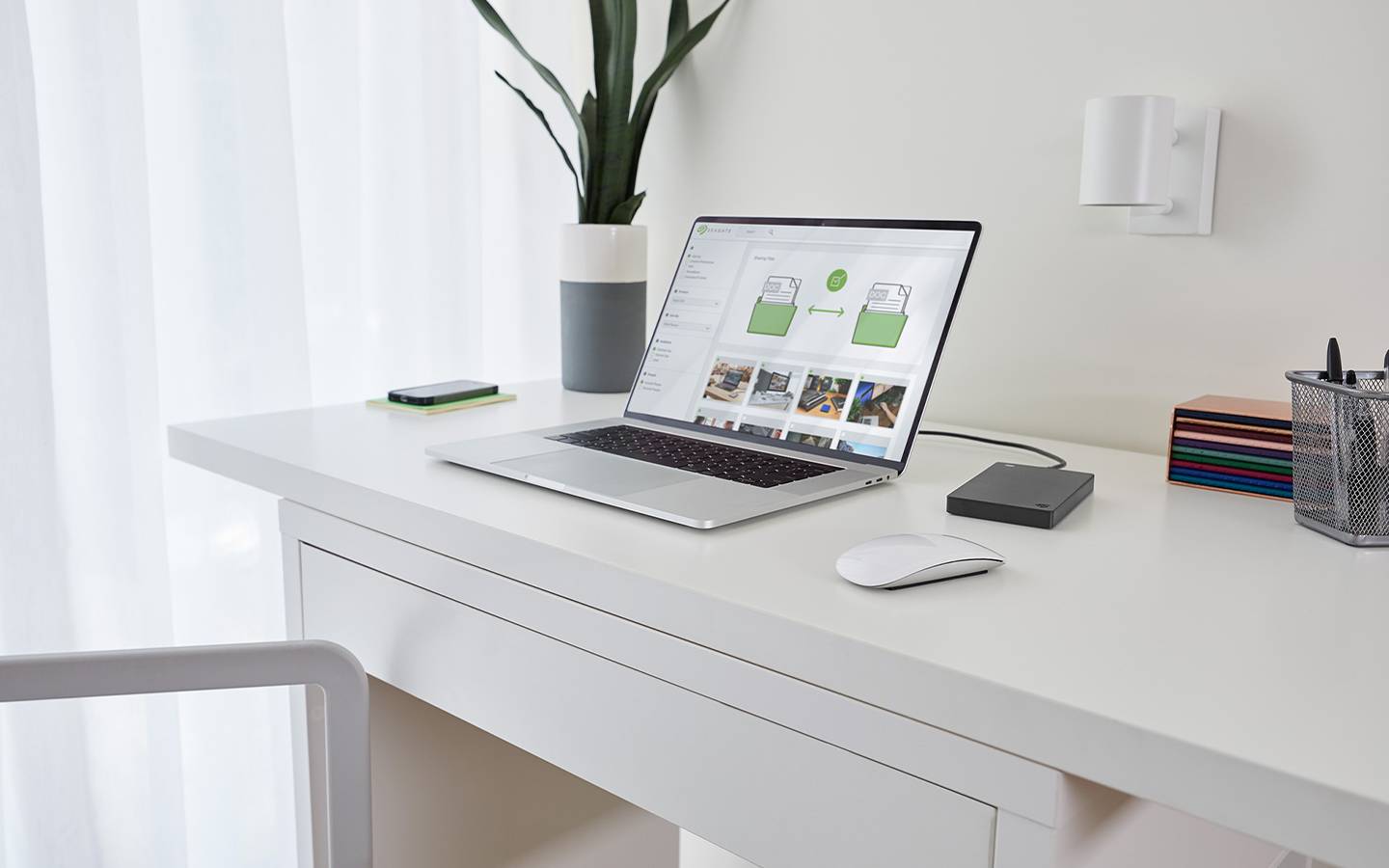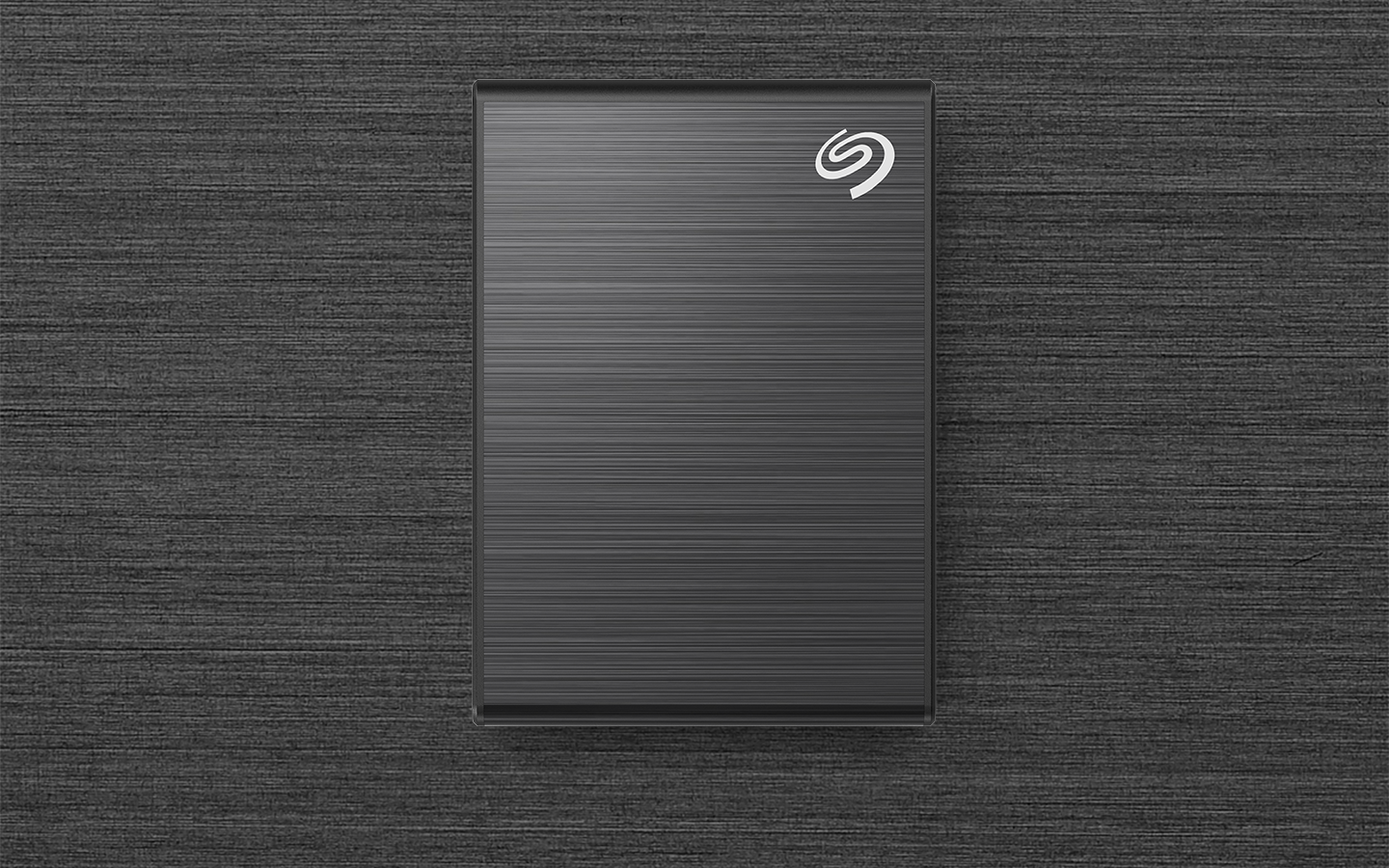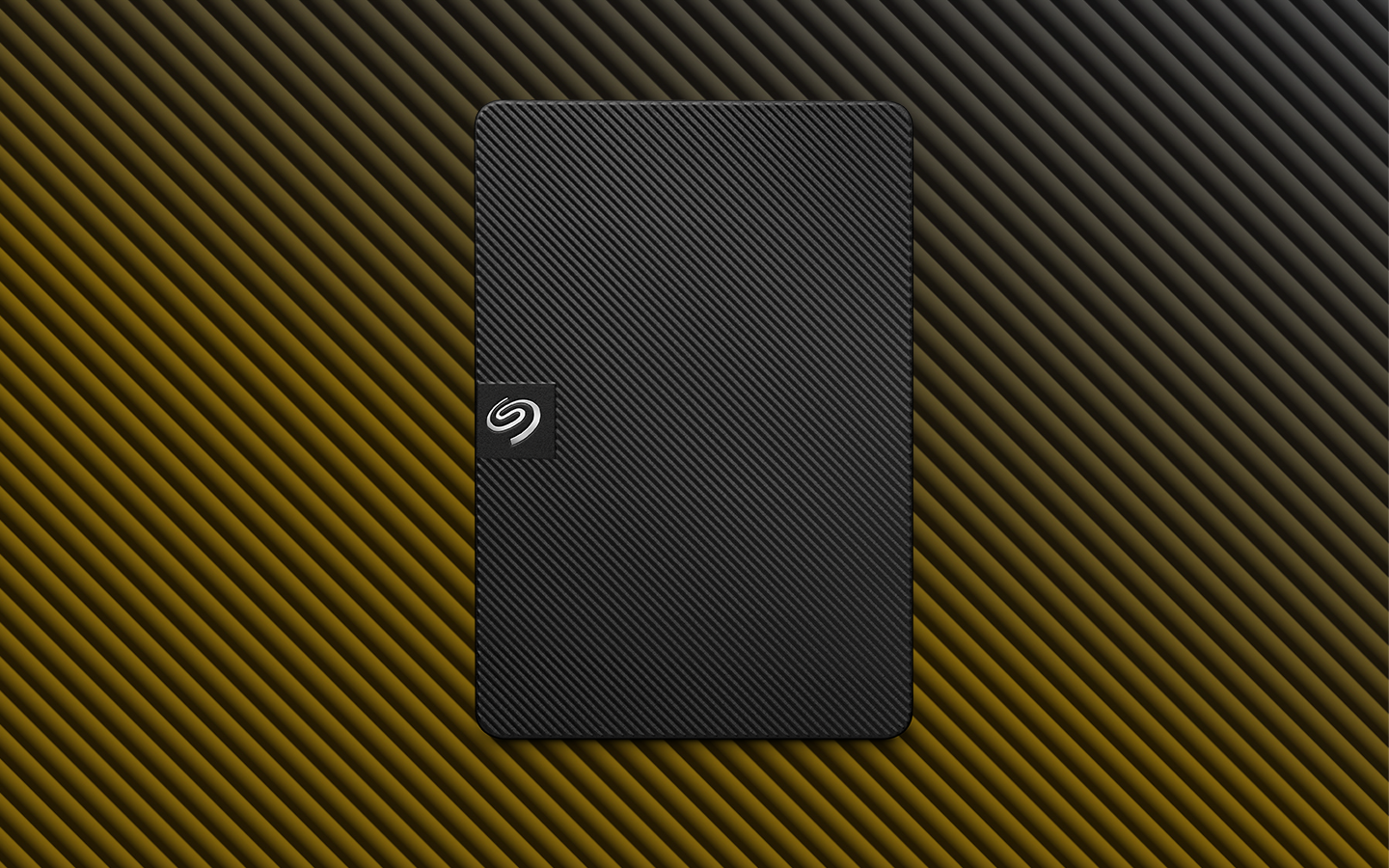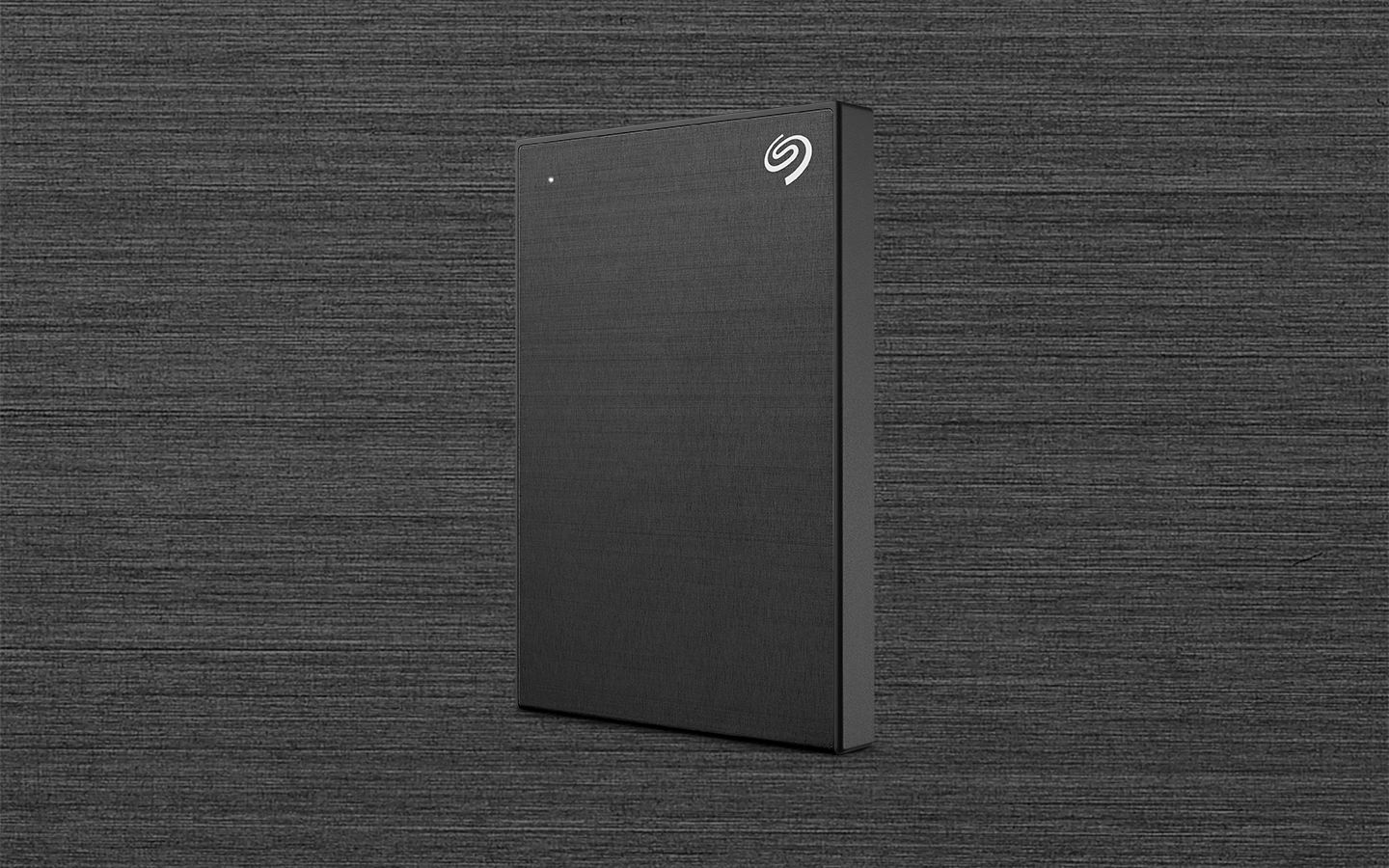Choosing the best external hard drive (HDD) or external solid-state drive (SSD) for your Mac can significantly enhance your computing experience. While SSDs offer speed and efficiency, hard drives (HDDs) provide reliability and ample storage capacity. By understanding the advantages of both SSDs and HDDs, you can make an informed decision about your Mac’s storage needs. In this guide, we’ll explore the best external SSDs and best external hard drives for Mac computers and laptops, with a focus on top-rated Seagate products that cater to a range of user requirements and preferences.
Understanding External Hard Drives and SSDs
Hard drives offer large storage capacities at an affordable price, making them perfect for users who need to store extensive amounts of data economically. In contrast, SSDs provide superior speed and performance, enabling faster boot times and quicker file transfers. These features are especially advantageous for applications requiring high-performance data storage.
Macs serve various purposes, including business, home productivity, and gaming. Seagate’s extensive experience in data storage means our products deliver opaetimal performance for all these uses, enhancing your Mac’s capabilities whether you’re working, creating content, or gaming.
Why Choose an External Drive for Your Mac?
External drives enhance a Mac’s storage capacity and offer convenient backup solutions, making them ideal for expanding photo libraries, storing massive media files, and safeguarding essential work documents. Additionally, portable external storage facilitates seamless file transfers across Apple® devices like iPads and iPhones.
Users might choose an external HDD for its large storage capacity at a lower cost, making it perfect for archiving massive amounts of data, such as videos and backups.
On the other hand, an external SSD is favored for its superior speed, durability, and reliability, which are essential for tasks requiring fast data access, such as video editing, gaming, and running intensive applications. Whether prioritizing cost-efficiency or performance, there’s an external storage solution to meet every Mac user’s needs.
External SSD
External SSDs are ideal for Mac users who require fast data transfer speeds, durability, and portability. These drives are perfect for tasks that demand rapid access to large files, such as video editing, gaming, and running applications directly from the drive. Their compact size and resistance to physical damage make them a convenient choice for users who are frequently on the move.
External Hard Drive
External hard drives offer extensive storage capacity at a low cost, making them suitable for backing up large amounts of data, storing vast media collections, and archiving files that you don’t need to access frequently. They provide a reliable and economical storage solution for everyday use, catering to those who need substantial storage space without a high price tag.
Are Storage Drives for Mac vs. PC Different?
When choosing storage drives for a Mac, you might wonder if the drives used with Mac OS differ from those used with PCs. In most cases, the hardware itself is quite similar, but there are some key differences and considerations to keep in mind.
Before we dive into those differences, it’s important to note that Seagate’s external hard drives come pre-formatted in extended file allocation table (exFAT), a file system that is compatible with both Macs and PCs out of the box. exFAT is particularly useful because it supports large file sizes and is recognized by both macOS and Windows®, allowing for seamless file sharing and usage across different operating systems without reformatting.
Here are some considerations to keep in mind when searching for the best SSD or HDD for your Mac:
- File System Compatibility: Macs primarily use the Apple File System (APFS) or Mac OS Extended (HFS+) file systems. While PCs typically use new technology file system (NTFS) or file allocation table 32-bit (FAT32). When selecting an external drive, be sure it is formatted—or can be reformatted—to be compatible with your Mac’s file system for seamless integration. Since Seagate external drives come formatted with exFAT, they work with PC and Mac.
- Plug and Play: Many external drives, including Seagate drives, are designed to be plug-and-play compatible with both Macs and PCs. However, drives from other manufacturers may be pre-formatted specifically for one operating system. Always check the formatting specifications or be prepared to reformat the drive.
- Software and Features: Some external drives come with bundled software designed for either Mac or PC. For example, backup solutions or encryption software might only work on one platform. Look for drives that offer the software support you need for your Mac.
- Connectivity: Modern Macs use Thunderbolt 3 or USB-C ports, which provide fast data transfer speeds. Ensure your chosen drive supports these connections to take full advantage of your Mac's capabilities. Some older drives might use USB-A, so you might need to purchase a separate adapter to use this drive type with your Mac.
Although the core technology of storage drives remains consistent across Macs and PCs, considering factors like file system compatibility, connectivity, and bundled software will help you select the best external SSD or external hard drive for your Mac.
Best External SSDs for Mac
Seagate offers top-tier external SSDs for Mac users, combining speed, reliability, and sleek design. Here are our recommendations:
Seagate OneTouch External SSD for Mac
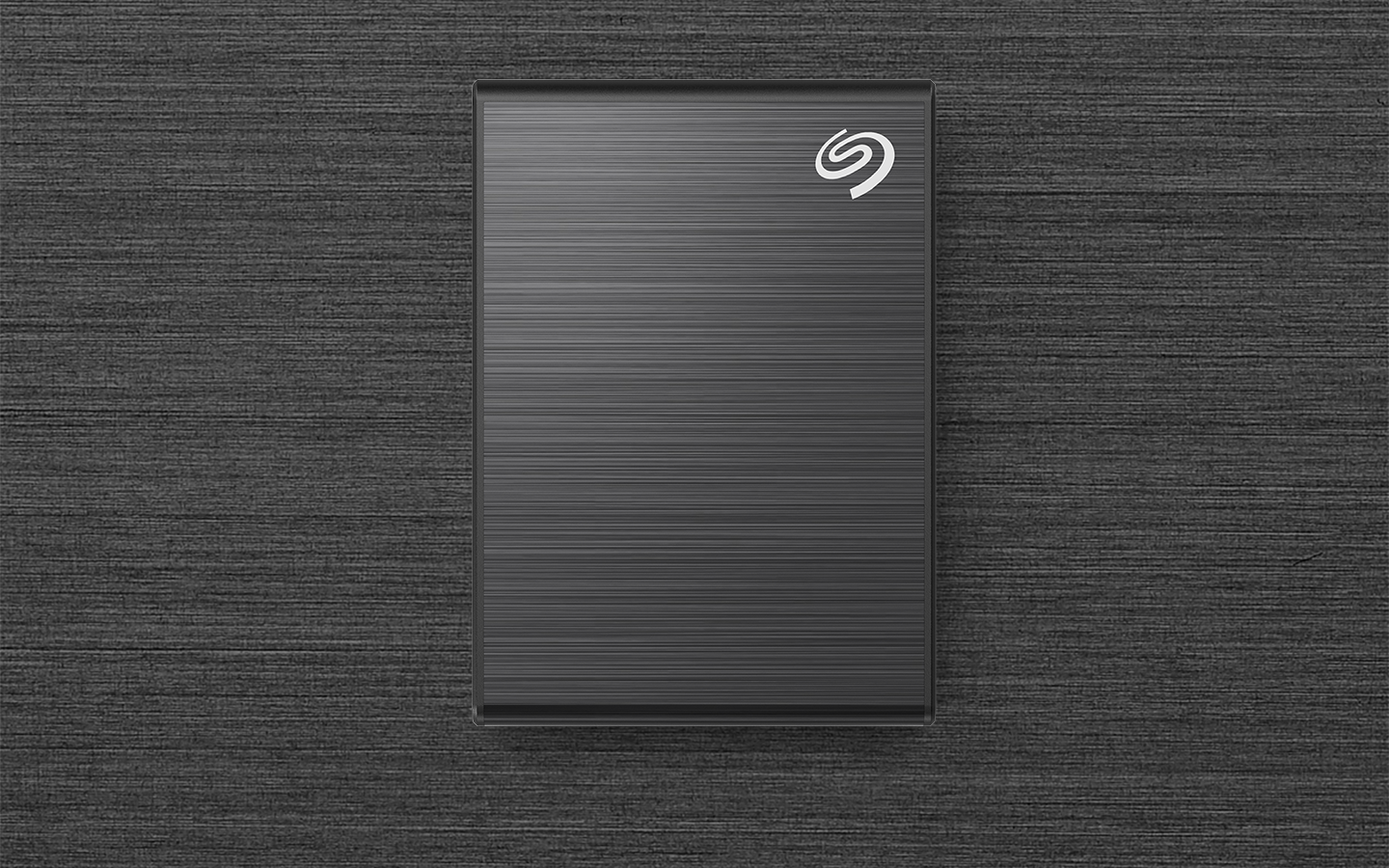
[Seagate OneTouch External SSD]
The Seagate OneTouch SSD combines sleek design with high-speed performance, making it an ideal choice for Mac users needing reliable and portable storage. Its compact form factor and stylish finish seamlessly fit into any setup.
Specs
The OneTouch SSD is available in several capacities, providing ample space for all your files. It boasts super-fast data transfer speeds, ensuring quick data access and efficient file transfers.
Best Fit For
This SSD is perfect for creative professionals, gamers, and anyone needing quick access to large files. It’s also great for users who value portability, aesthetics, and performance.
Where to Buy: You can purchase the Seagate OneTouch SSD from the Seagate official website or other major retailers. Buy now.
Seagate Expansion Portable SSD for Mac
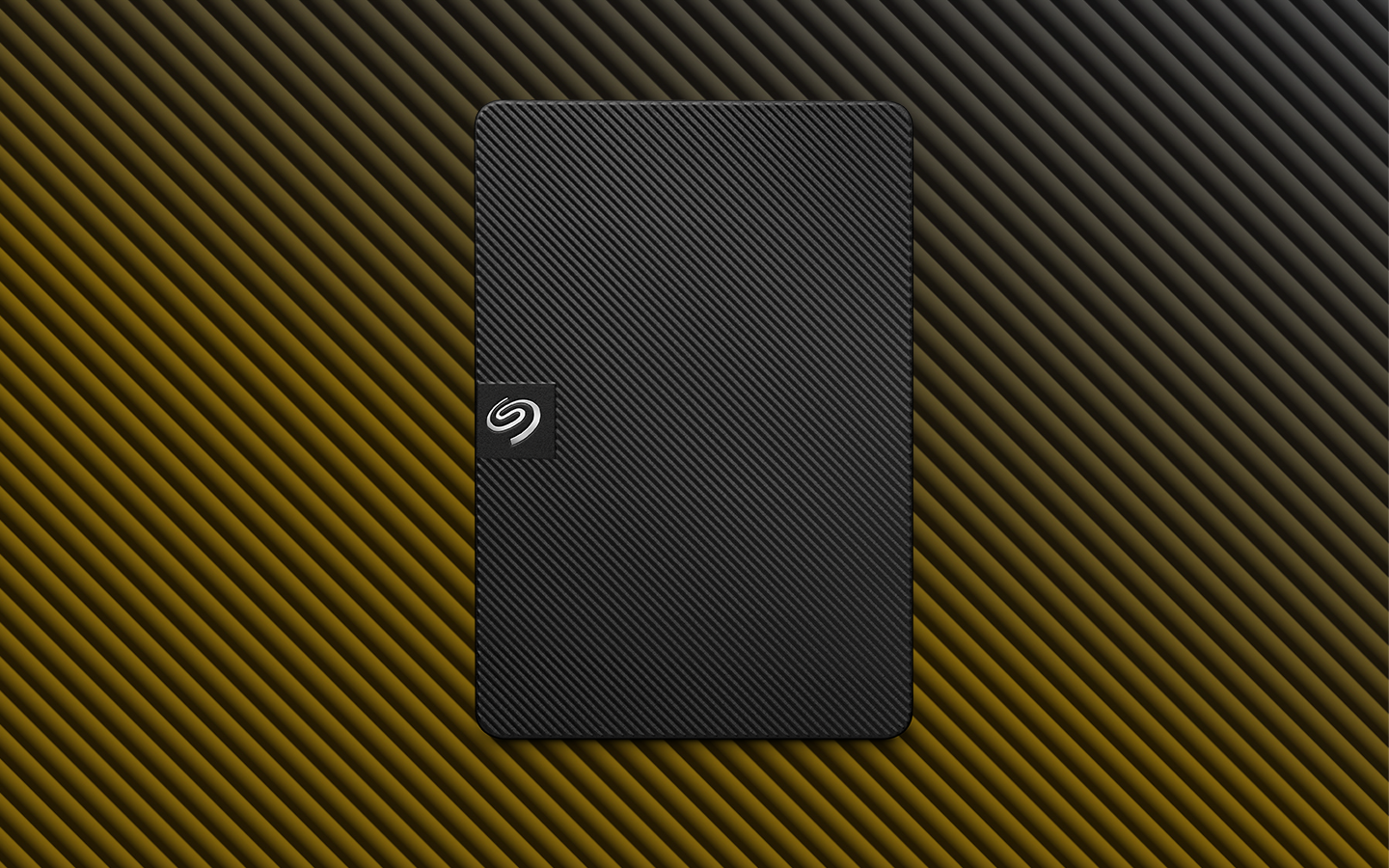
[Seagate Expansion Portable SSD]
The Seagate Expansion Portable SSD delivers high-speed storage in a compact and durable design, making it perfect for on-the-go Mac users.
Specs
Available in capacities from 500GB to 2TB, this SSD offers fast transfer speeds up to 400 MB/s. Its sturdy design ensures data protection, even during travel.
Best Fit For
It is ideal for students, travelers, and professionals who need reliable and portable storage for quick data access and transfers. It's also an excellent option for users who require extra space for backups and media files.
Where to Buy: You can purchase the Seagate Expansion Portable SSD from Seagate’s official website or other major retailers. Buy now.
Best External Hard Drives for Mac
Seagate offers some of the best external HDDs for Mac desktop and laptop users, providing robust performance and ample storage at a great price point.
Ultra Touch External Hard Drive for Mac

[UltraTouch External Hard Drive]
The Seagate Ultra Touch External HDD acombines stylish design with reliable storage, offering a versatile solution for Mac users who need ample space and secure data protection.
Specs
Available in capacities up to 5TB, this HDD provides plenty of room for extensive file collections. It includes USB 3.0 connectivity for efficient data transfers and is compatible with both Windows and Mac out of the box.
Best Fit For
This option is ideal for users who require large storage capacity for backups, media libraries, and general data storage. It’s perfect for those who prioritize style and portability alongside functionality.
Where to Buy: You can purchase the Seagate Ultra Touch External HDD from Seagate’s official website or other major retailers. Buy now.
Seagate One Touch External Hard Drive for Mac
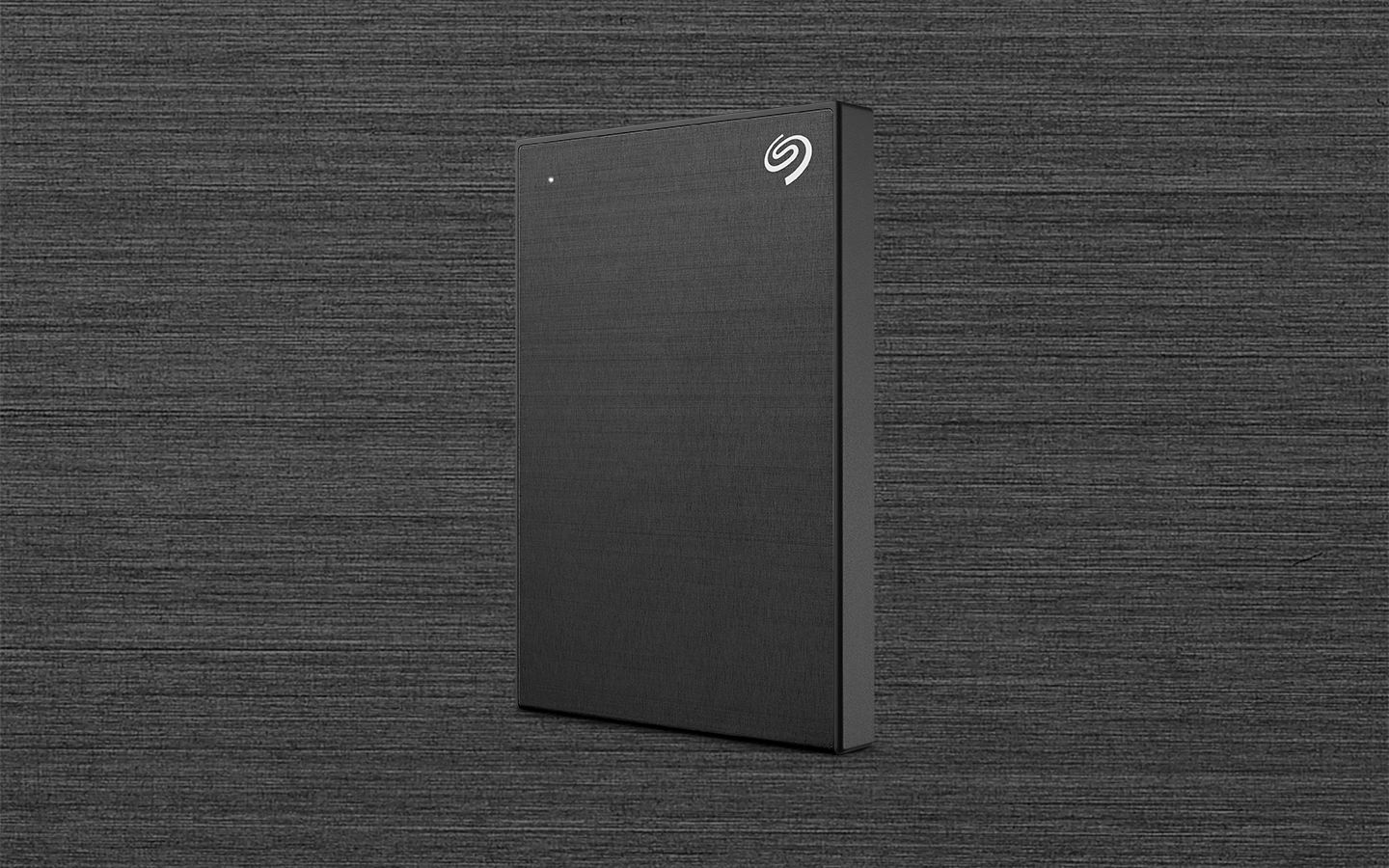
[One Touch External Hard Drive]
The Seagate One Touch HDD provides a reliable and portable storage solution with a sleek and stylish design, perfect for Mac users needing extra space on the go.
Specs
This HDD offers capacities up to 5TB, ensuring ample room for all your files. It features USB 3.0 connectivity for quick data transfers and is compatible with Windows and Mac systems.
Best Fit For
This drive is ideal for users who need a large storage capacity for backups, media files, and everyday data storage. It’s also great for those wanting a portable, easy-to-use drive with a modern design
Where to Buy: You can purchase the Seagate One Touch HDD from Seagate’s official website or other major retailers. Buy now.
Seagate Backup Plus Slim Drive for Mac
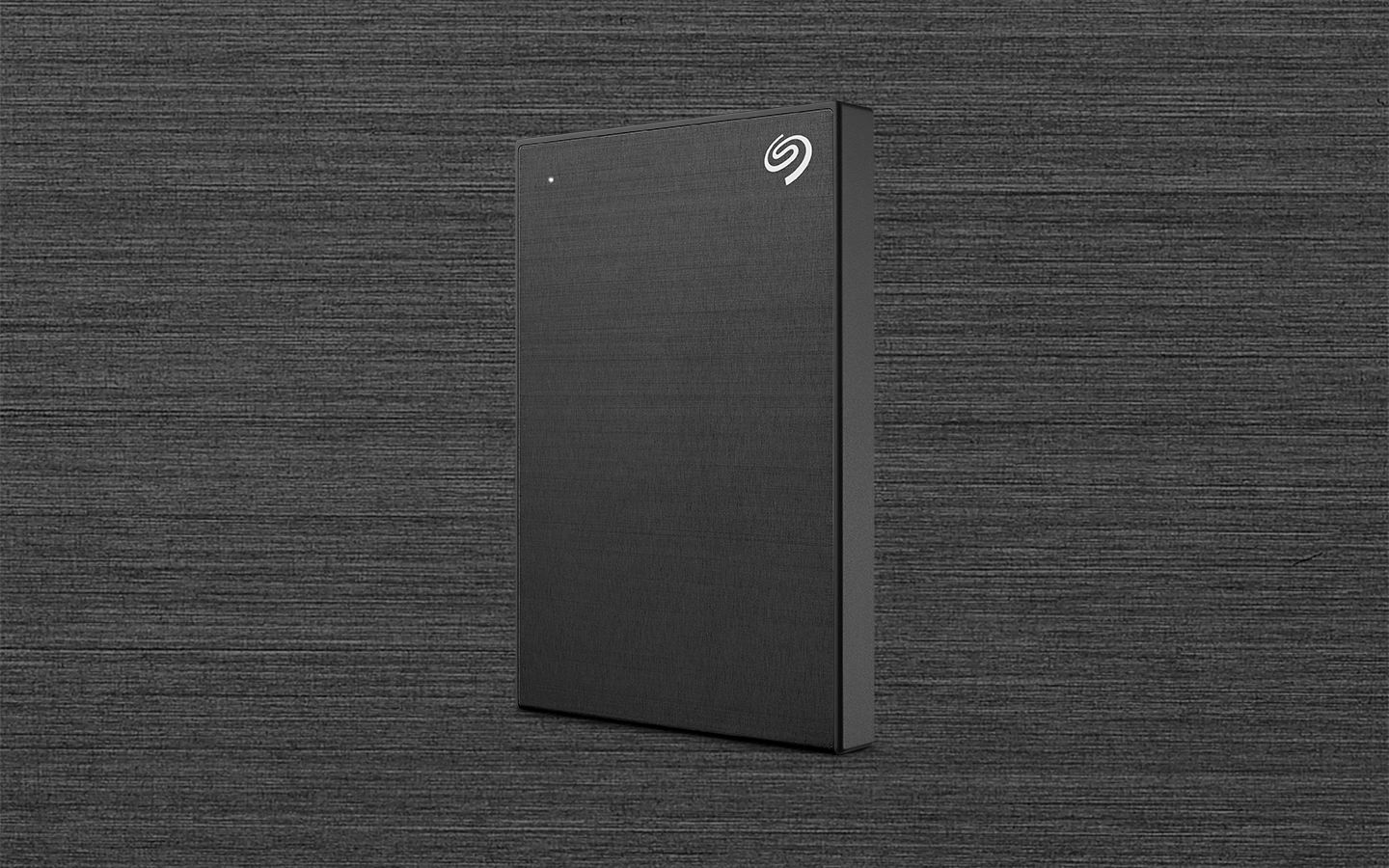
[Backup Slim External Hard Drive for Mac]
The Seagate Backup Plus Slim Drive is a compact and efficient external hard drive designed for Mac users needing a dependable, portable backup solution.
Specs
Available in capacities up to 2TB, this slim HDD ensures you have enough space for essential files and backups. It features USB 3.0 connectivity for fast data transfers and is formatted for compatibility with Mac and Windows systems.
Best Fit For
This is an excellent choice for users seeking a portable, stylish, and reliable backup solution. It’s perfect for those who need to carry their data with them, whether for work, travel, or personal use.
Where to Buy: You can purchase the Seagate Backup Plus Slim Drive from Seagate’s official website or other major retailers. Buy now.
Seagate Expansion Portable HDD
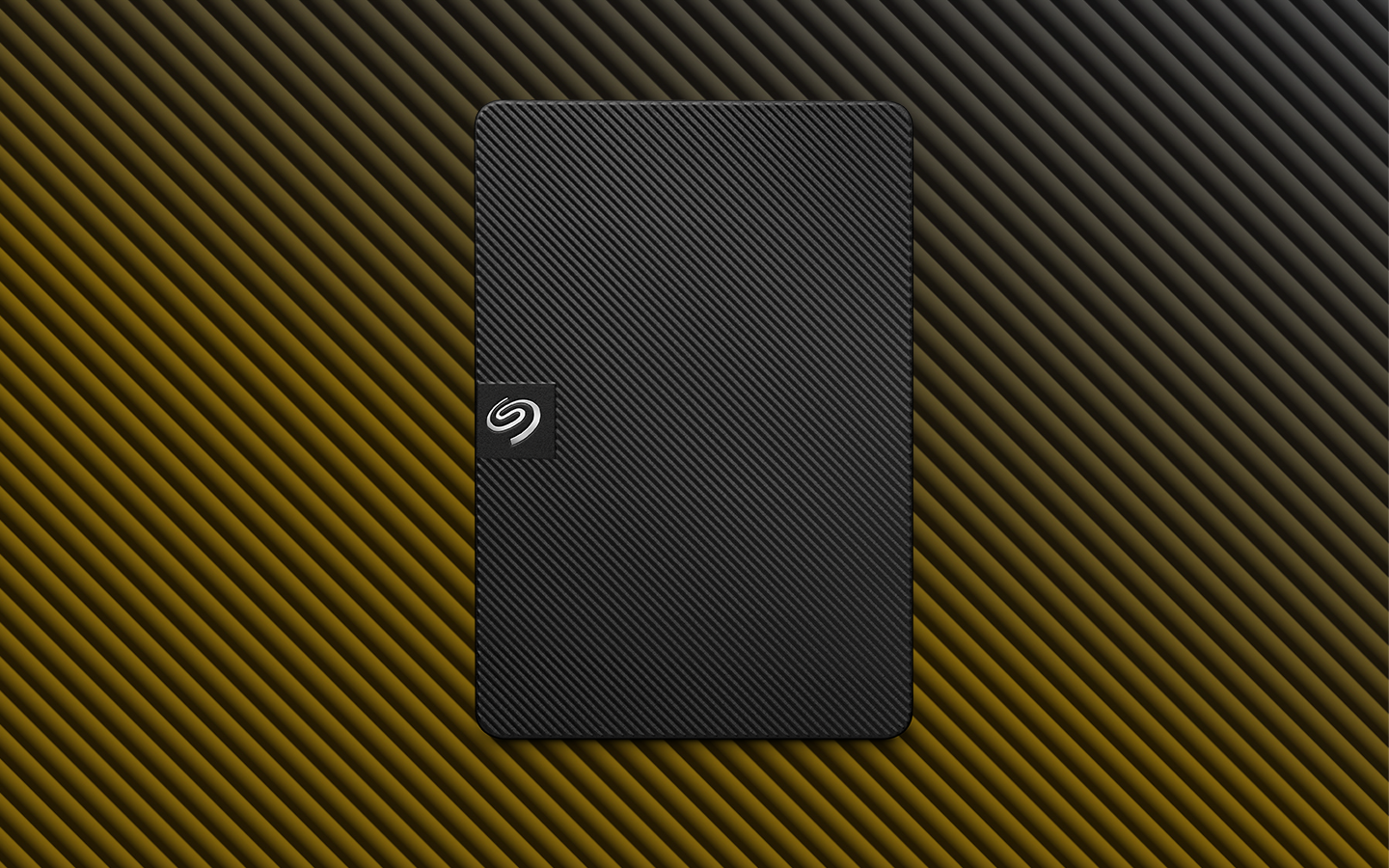
[Seagate Expansion Portable Hard Drive]
The Seagate Expansion Portable HDD is an easy-to-use, high-capacity external hard drive, perfect for Mac users looking for straightforward storage expansion.
Specs
This HDD is available in capacities up to 5TB, providing plenty of space for all your documents, photos, and videos. It features USB 3.0 connectivity for quick and efficient data transfers, and it’s pre-formatted for compatibility with both Windows and Mac systems.
Best Fit For
Ideal for users who need a simple and cost-effective solution for large data storage. It’s a perfect way to expand storage without additional software or complex setups.
Where to Buy
You can purchase the Seagate Expansion Portable HDD from Seagate’s official website or other major retailers. Buy now.
Enhance Your Mac’s External Storage with Seagate
Choosing the right external drive for your Mac ensures efficient data management and protection. Whether you prefer the speed and portability of SSDs or the high capacity and affordability of HDDs, Seagate offers reliable options tailored to your needs. Explore the range of Seagate external drives to find the best solution for your Mac, and enjoy seamless, secure storage for all your essential files.