Czy ta treść była pomocna?
Co możemy zrobić, aby czytelnik mógł wynieść więcej korzyści z tego artykułu?
Opcjonalne formatowanie i partycjonowanie
LaCie USB 3.0 Drive jest wstępnie sformatowany w systemie plików exFAT w celu zapewnienia zgodności zarówno z komputerami Mac, jak i z systemem Windows. W przypadku korzystania z dysku z tylko jednym typem komputera, można zoptymalizować wydajność kopiowania plików przez sformatowanie dysku na natywny system plików dla danego systemu operacyjnego – NTFS dla Windowsa lub HFS+ dla Maca. Wydajność można zoptymalizować na dwa sposoby:
| Aplikacja Toolkit Optimize | Sformatuj swój dysk za pomocą zaledwie kilku kliknięć, aby zapewnić optymalną wydajność. |
| Formatowanie ręczne | Użyj funkcji Zarządzanie dyskami (Windows) lub Narzędzie dyskowe (Mac), aby sformatować dysk do formatu innego niż natywny. |
Formaty plików systemowych
NTFS – natywny system plików Windows. System macOS może odczytywać woluminy NTFS, lecz nie może wykonywać na nich natywnego zapisu.
Mac OS Extended (HFS+) – natywny system plików dysku twardego w macOS. Windows nie może natywnie odczytywać ani zapisywać na woluminach z systemem plików HFS+ (z księgowaniem). Jest to najlepszy format, jeśli zamierzasz używać dysku LaCie USB 3.0 z Time Machine.
APFS (system plików Apple) – system plików Apple zoptymalizowany do dysków półprzewodnikowych (SSD) i systemów pamięci flash. Mimo że można sformatować dysk twardy (HDD) w formacie APFS, jego wydajność może ulec pogorszeniu, gdy pliki na dysku będą rutynowo poddawane obszernej edycji (na przykład duży obraz, wideo, audio i edycja muzyki). Należy zwrócić uwagę na następujące ograniczenia:
- Dysku sformatowanego w formacie APFS nie można używać jako dysku kopii zapasowych Time Machine. Należy sformatować LaCie USB 3.0 Drive w systemie plików HFS+, jeśli ma być używany z Time Machine.
- System APFS jest obsługiwany tylko w systemie MacOS 10.13 lub nowszym.
exFAT – system kompatybilny z systemami Mac i Windows. exFAT nie jest systemem plików z księgowaniem, co oznacza, że może on być bardziej narażony na uszkodzenie danych w razie wystąpienia błędów lub w przypadku, gdy zostanie nieprawidłowo odłączony od komputera.
FAT32 – system kompatybilny z systemami Mac i Windows. FAT32 jest jednak starszym systemem plików, stworzonym dla dysków twardych o mniejszej pojemności, dlatego nie zaleca się stosowania go na nowoczesnych dyskach twardych ani systemach operacyjnych. Partycja FAT32 sformatowana w systemie Windows może osiągnąć wielkość do 32 GB.
Wybór formatu systemu plików
| Skorzystaj z systemu plików NTFS, jeśli: |
| …podłączasz urządzenie pamięci masowej do komputerów z Windowsem i nie potrzebujesz, by komputery Mac zapisywały pliki na dysku. |
| Skorzystaj z systemu plików HFS+, jeśli: |
| …podłączasz urządzenie pamięci masowej do komputerów Mac i nie potrzebujesz, by komputery z Windowsem zapisywały pliki na dysku lub je z niego odczytywały. HFS+ to jedyny format zgodny z Time Machine. |
| Skorzystaj z systemu plików APFS, jeśli: |
| ...masz dysk SSD, który podłączasz wyłącznie do komputerów Mac. |
| Skorzystaj z systemu plików exFAT, jeśli: |
| …musisz umożliwić zapis i odczyt plików z dysku zarówno dla komputerów Mac, jak i z Windowsem. |
| Możesz używać FAT32, jeśli: |
| …podłączasz urządzenie pamięci masowej do starszych komputerów Mac lub z Windowsem. Nie zaleca się stosowania systemu plików FAT32 w nowoczesnych systemach operacyjnych i nowoczesnych komputerach. |
Aplikacja Toolkit Optimize
Aplikacja Toolkit zapewnia szybką i prostą wstępną optymalizację napędu w celu uzyskania najwyższej wydajności.
| Dowiedz się więcej |
|---|
Formatowanie ręczne
Poniższe kroki pomogą ręcznie sformatować urządzenie pamięci masowej i podzielić je na partycje.
Mac
MacOS w wersji 10.11 lub nowszy
- Otwórz aplikację Finder i przejdź do Aplikacje > Narzędzia > Narzędzie dyskowe.
- Na pasku bocznym po lewej stronie wybierz swoje urządzenie LaCie USB 3.0.
| System macOS w wersji 10.13 lub nowszy – upewnij się, że wybrano dysk, a nie tylko wolumin. Jeżeli na pasku bocznym nie widzisz dwóch wpisów, zmień widok w narzędziu dyskowym tak, aby wyświetlać zarówno dysk, jak i wolumin. Przycisk widoku znajduje się u góry po lewej stronie okna Narzędzie dyskowe. Zmień widok na Pokaż wszystkie urządzenia. Ta funkcja została wprowadzona w systemie macOS 10.13 i nie jest dostępna w wersji 10.11 i 10.12. | 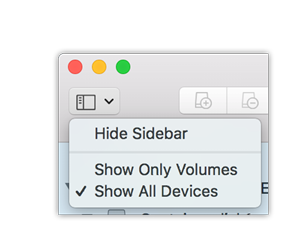 |
- Wybierz Wymaż.
- Zostanie wyświetlone okno dialogowe. Wprowadź nazwę dysku. Będzie to nazwa wyświetlana podczas montowania dysku.
- Dla Format wybierz OS X rozszerzony (z księgowaniem).
- Dla Schemat wybierz Mapa partycji GUID.
- Kliknij opcję Wymaż.
- Narzędzie dyskowe sformatuje dysk. Po zakończeniu kliknij Zakończ.
Windows
- Upewnij się, że urządzenie pamięci masowej jest podłączone oraz zainstalowane na Twoim komputerze.
- Przejdź do okna wyszukiwania i wpisz polecenie dismgmt.msc. W wynikach wyszukiwania kliknij dwukrotnie Zarządzanie dyskami.
- Z listy urządzeń pamięci masowej pośrodku okna Zarządzanie dyskami wybierz urządzenie pamięci masowej LaCie.
- Partycja musi być dostępna do sformatowania. Jeżeli jest już sformatowana, kliknij prawym przyciskiem myszy tę partycję i wybierz polecenie Usuń.
- Aby utworzyć nową partycję, kliknij prawym przyciskiem myszy na wolumin i wybierz Nowy wolumin prosty. Gdy zostanie wyświetlony kreator tworzenia nowego prostego woluminu, postępuj zgodnie z poleceniami wyświetlanymi na ekranie.