Niniejszy artykuł zawiera instrukcje pozwalające zapobiegać przypadkowemu wysunięciu niektórych zewnętrznych dysków LaCie w komputerach z systemem macOS Catalina 10.15.5.
Niektórzy użytkownicy zgłaszali problemy z dyskami LaCie, które losowo wysuwały się po aktualizacji do systemu macOS Catalina 10.15.5. Większość zgłoszeń zawierała informację, że problem występuje po przełączeniu komputera w stan uśpienia. Patrz monit poniżej.

Dwa dyski, których najczęściej dotyczą zgłoszenia to:
- d2 Professional (Dostępna aktualizacja oprogramowania układowego, zapoznaj się z aktualizacją d2 Professional)
- 2big RAID
Aktualizacja d2 Professional
Firma LaCie wypuściła na rynek pakiet oprogramowania układowego do urządzeń d2 Professional, który poprawia ich losowe wysuwanie. Prosimy postępować zgodnie z poniższymi instrukcjami, aby zaktualizować oprogramowanie układowe d2 Pro:
- Pobierz narzędzie d2 Pro firmware updater do komputerów Mac
- Uruchom narzędzie Firmware Updater
- Postępuj według wyświetlanych instrukcji narzędzia updater
Uwaga: jeśli narzędzie updater zgłosi urządzenie do aktualizacji, prosimy bezpiecznie wysunąć dany wolumin, odłączyć kabel od komputera, a potem ponownie go podłączyć.
WAŻNE!: ta aktualizacja oprogramowania układowego odnosi się tylko do urządzeń d2 Professional, pakiet oprogramowanie firmware do 2big RAID jest nadal opracowywany. Jeśli doświadczyłeś losowego wysuwania urządzenia 2big RAID, prosimy skorzystać ze wskazówek podanych poniżej.
Jeśli Twój zewnętrzny dysk LaCie działał bez problemów przed aktualizacją systemu macOS, a teraz losowo się wysuwa, wskazuje to na problem powiązany z aktualizacją lub procesem aktualizacji.
LaCie współpracuje z Apple w celu zrozumienia i rozwiązania wszelkich możliwych problemów, na bieżąco, chcemy jednak zaproponować kilka rozwiązań, które pozwolą zapobiegać niespodziewanym wysunięciom. Patrz poniższe kroki:
- Wykorzystaj odpowiednie polecenia (zalecane)
- Zmień ustawienia Energy Saver
- Przywróć system do wersji macOS Catalina 10.15.4 do czasu, aż Apple rozwiąże ten problem
Polecenia:
Uwaga: poniższe kroki może przeprowadzić jedynie administrator.
Sprawdź ustawienia pmset
- sudo pmset -g
- naciśnij Enter.
- wpisz swoje hasło
- naciśnij Enter.
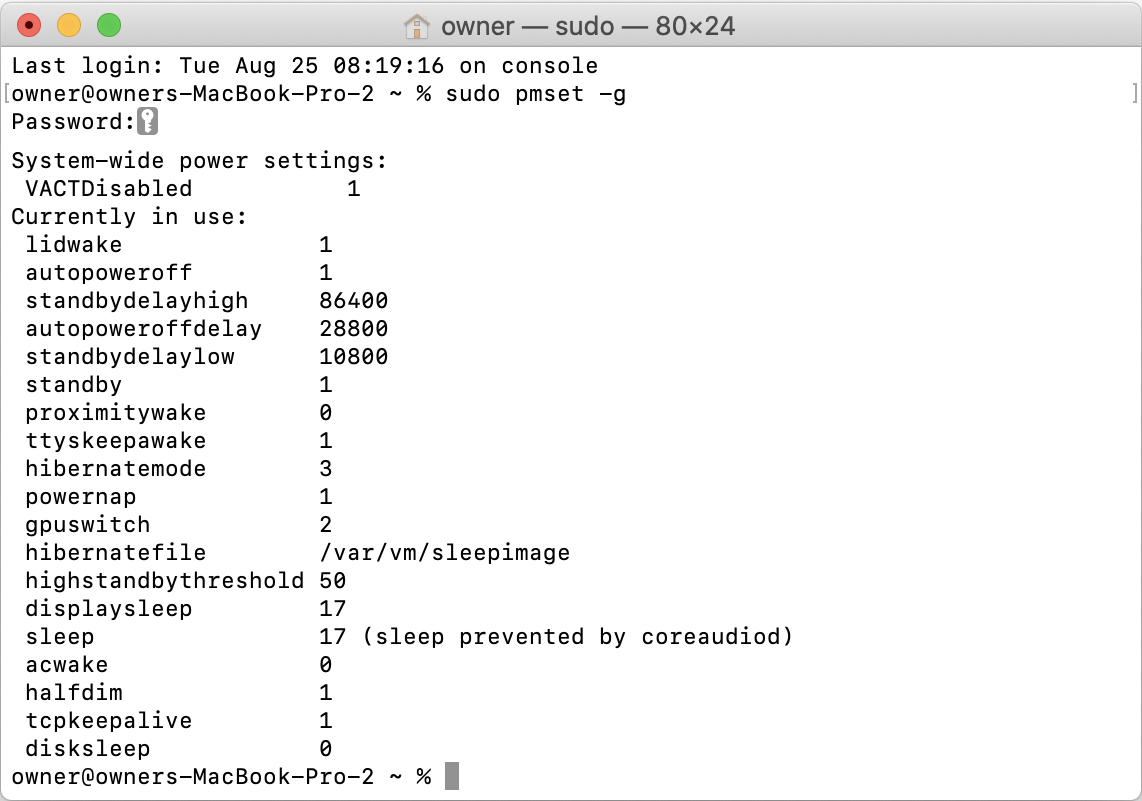
Zmień pmset na najwyższą wartość
- sudo pmset -a disksleep 1410065408
- naciśnij Enter.

Upewnij się, czy zmieniono pmset
- sudo pmset -g
- naciśnij Enter.
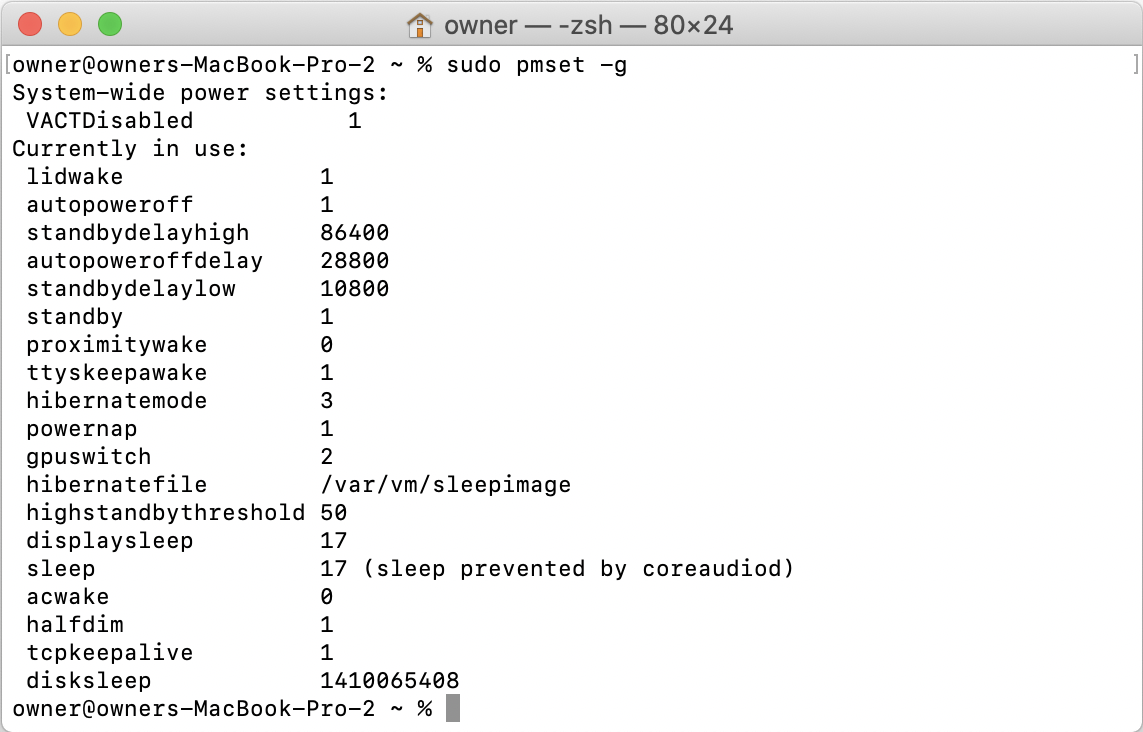
Jeśli będziesz potrzebować pomocy przy terminalu, skontaktuj się z działem wsparcia LaCie tutaj. Istnieją również inne, warte wypróbowania opcje zasilania, które przedstawiono poniżej:
- Kliknij ikonę Apple, a następnie wybierz opcję System Preferences (Preferencje systemowe)
- Kliknij Energy Saver (Oszczędzanie energii)
- Kliknij Power Adapter (Zasilacz)
- Włącz opcję „Prevent computer from sleeping automatically when display is off” (Zabezpiecz komputer przed automatycznym przejściem w tryb uśpienia po wyłączeniu wyświetlacza)
- Wyłącz opcję „Put hard disks to sleep when possible” (Przenieś dyski w stan uśpienia, gdy będzie to możliwe)
Uwaga: to obejście nie będzie działać, jeśli komputer Mac nie jest podłączony do zasilacza. Zasilacz musi być podłączony, a komputer musi być otwarty.
MacBook Pro Energy Saver

Zmiana ustawień oszczędzania energii Energy Saver w komputerach iMac oraz Mac Mini
- Kliknij ikonę Apple, a następnie wybierz opcję System Preferences (Preferencje systemowe)
- Kliknij Energy Saver (Oszczędzanie energii)
- Włącz opcję „Prevent computer from sleeping automatically when display is off” (Zabezpiecz komputer przed automatycznym przejściem w tryb uśpienia po wyłączeniu wyświetlacza)
- Wyłącz opcję „Put hard disks to sleep when possible” (Przenieś dyski w stan uśpienia, gdy będzie to możliwe)
iMac Energy Saver

Mac Mini Energy Saver

Uwaga: Twój dysk może nadal się wysuwać, jeśli ręcznie przełączysz komputer Mac w tryb uśpienia, nawet po zmianie tych ustawień. Obecnie nie ma innej drogi obejścia tego problemu, niż unikanie przełączania komputera Mac w stan uśpienia lub bezpieczne wysuwanie dysku przed przełączeniem komputera Mac w stan uśpienia.
Jeśli masz inny dysk zewnętrzny, który nie został umieszczony na tej liście, lub jeśli przedstawione kroki nie pomogły Ci rozwiązać problemu, zapoznaj się z tym artykułem.
Ostatnia uwaga: jeśli żadne inne środki nie pomogą, powrót do systemu MacOS 10.15.4 rozwiąże problem aż do czasu znalezienia stałego rozwiązania w systemie 10.15+





