Esse conteúdo foi útil?
Como poderíamos tornar este artigo mais útil?
Configurações
Configurar backups para um servidor FTP
- Clique em FTP.
- Insira as informações do servidor FTP. O formato da pasta é “Nome da Pasta”, “NomeDaPasta/NomeDaSubPasta”, etc.

- Clique em Testar FTP. O teste insere uma pasta com um instantâneo no site FTP.
- Clique em Salvar.
Backups
Os backups são realizados diariamente no servidor FTP, salvando o vídeo do dia anterior. O administrador escolhe o período de tempo para fazer backup.
Configure um cronograma de backup
- Clique em Backup.
- Clique na guia Cronograma de backup.
- Configure o cronograma de backup.
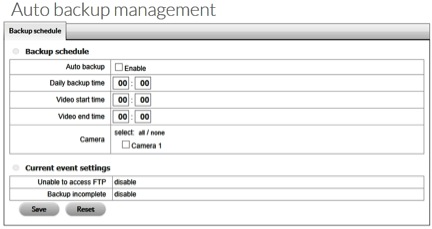
Configurações do evento atual mostram o status do Backup automático. Siga as instruções em Configurar ações e eventos do sistema para configurar ações e eventos para o servidor FTP.
Caixa E/S
Presume-se que você já tenha instalado uma caixa E/S. A Seagate não assume a responsabilidade por caixas E/S. Se uma caixa E/S apresentar problemas ou não puder ser configurada com o Seagate Surveillance Manager, recomenda-se que você utilize uma câmera compatível.
Adicionar a caixa E/S
- Clique em Entrada/saída.
- Clique em Configurações da caixa E/S.
- Defina as configurações.
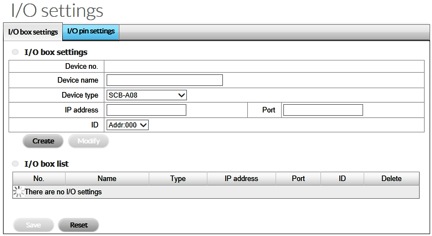
- Clique em Criar para adicionar o dispositivo à Lista da caixa E/S. Você pode adicionar mais de uma caixa E/S.
- Clique em Salvar.
Modificar configurações da caixa E/S
- Clique em Entrada/saída.
- Clique na guia Configurações da caixa E/S.
- Clique na caixa E/S que você deseja modificar.
- Ajuste as configurações e clique em Modificar.
- Clique em Salvar.
Definir configurações do pino E/S
- Clique em Entrada/saída.
- Clique na guia Configurações do pino E/S.
- Selecione um pino e nomeie-o.
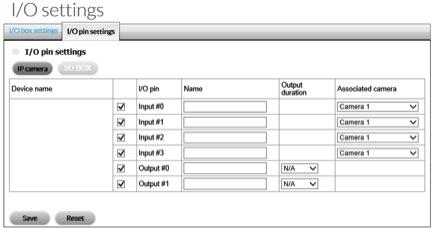
- Associe uma câmera ou caixa E/S ao pino. O link define a comunicação entre o servidor (dispositivo NAS OS) e o cliente (câmera ou caixa E/S).
- Configure a quantidade de tempo que o dispositivo responde a um evento no menu suspenso Duração da saída. N/D significa ilimitado.
- Clique em Salvar.
Rede
Configure o Live View e o Serviço de Reprodução
- Clique em Rede.
- Clique na guia Serviço de reprodução e Live view.
- Você pode definir as seguintes configurações:

- Servidor de transmissão em tempo real
- Porta – Porta de transmissão em tempo real.
- Máximo de conexões – O número de conexões de acesso remoto (o máximo é 64).
- Servidor de reprodução
- Porta – Porta de transmissão da reprodução.
- Máximo de usuários – Número de usuários que podem reproduzir vídeo ao mesmo tempo (o máximo é 8).
- Registrar acesso – Adiciona informações de acesso de reprodução na página de Registro NVR.
- Lista de permissões/bloqueios
- Lista de permissões – Somente endereços IP da lista de permissões podem efetuar logon.
- Lista de bloqueios – Endereços IP da lista de bloqueios não conseguem efetuar o logon.
Para Máximo de conexões, uma conexão significa que um usuário se conecta a uma câmera. Contudo, um único usuário pode se conectar a mais de uma câmera. Cada conexão é será considerada ao calcular o máximo de conexões. Por exemplo, se o máximo de conexões for definido como 16, isso permitirá que 4 usuários se conectem a 4 câmeras.
Configurar o Serviço CMS
Você pode habilitar o Central Management Service (CMS, Serviço de Gerenciamento Central), permitindo que servidores compatíveis se conectem ao Seagate Surveillance Manager.
- Clique em Rede.
- Clique na guia Serviço CMS.
- Selecione as configurações aplicáveis e clique em Salvar.
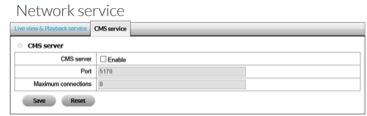
Usuários
Visualizar a Lista de usuários
- Clique em Usuários.
- Clique na guia Criar novos usuários.
A lista é exibida na parte inferior da página.

Adicionar usuários
- Clique em Usuários.
- Clique na guia Criar novos usuários.
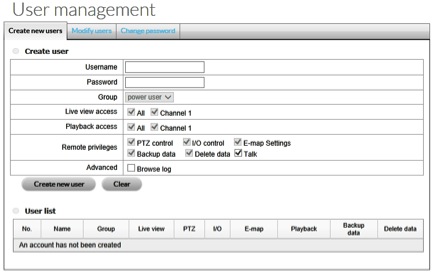
- Insira o nome de usuário e senha.
- Adicione o usuário a um Grupo. Por exemplo, um Usuário avançado tem acesso a todas as configurações, exceto FTP, Backup, Rede, Usuários, Licença, Registros, Salvar e Carregar.
- Selecione os canais Live view e Acesso de reprodução disponíveis ao usuário.
- Em Privilégios remotos, selecione os privilégios disponíveis ao usuário.
- Em Avançado, marque a caixa se o usuário puder acessar o registro de Navegação.
- Clique em Criar novo usuário.
Modificar configurações do usuário
- Clique em Usuários.
- Clique na guia Modificar usuários.
- Clique em um usuário na Lista de usuários.
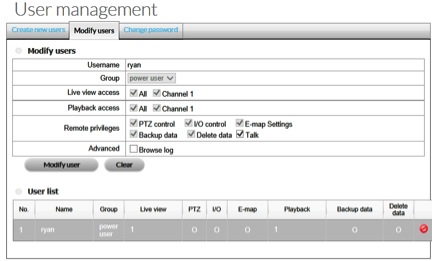
- Faça as alterações e clique em Modificar usuário.
Alterar a senha de um usuário
- Clique em Usuários.
- Clique na guia Alterar senha.
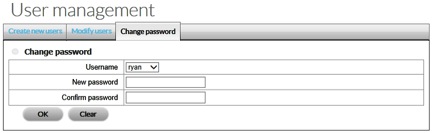
- Selecione o usuário no menu suspenso Nome e usuário.
- Insira a nova senha e clique em OK.
Excluir usuários
Você pode excluir todos usuários, exceto o admin.
- Clique em Usuários.
- Clique na guia Modificar usuários.
- Localize o usuário na Lista de usuários.
- Clique no ícone excluir na parte mais à direita da linha do usuário.
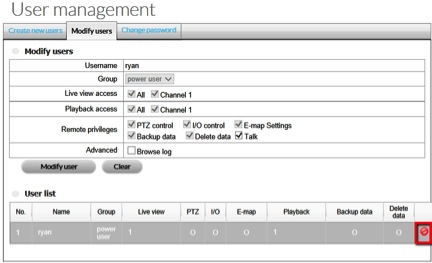
- Confirme a exclusão.
- Clique em OK.
Transferência e ativação da licença
Um dispositivo Seagate NAS OS com o Seagate Surveillance Manager inclui uma licença de câmera. Para adicionar mais câmeras ao Seagate Surveillance Manager, os usuários podem adquirir licenças. Para obter detalhes sobre adicionar câmeras, consulte o site do Seagate Surveillance Manager.
As transferências e ativações da licença podem ser realizadas:
- Online – O NAS OS deve estar conectado à Internet. Use o aplicativo NAS OS.
- Offline – Use o aplicativo NAS OS para fazer o download dos detalhes de identificação do dispositivo e do aplicativo para desktop para ativar a licença. O PC que executa o aplicativo para desktop deve ter acesso à Internet.
Certifique-se de adquirir licenças antes de seguir as orientações nesta seção. As licenças incluem números de série para serem usados para a ativação.
Ativação da licença online
- Clique em Licença.
- Clique na guia Ativar.
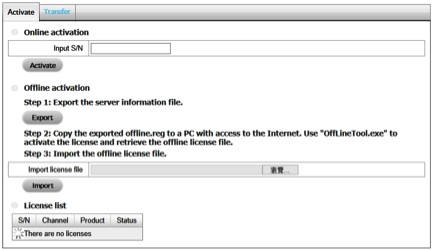
- Insira o número de série em Ativação online > Entrada S/N.
- Clique em Ativar.
Ativação offline da licença
A ativação offline é realizada em três operações. Siga as etapas abaixo.
Aplicativo NAS OS
Faça o download do arquivo de identificação do aplicativo NAS OS.
- Clique em Licença.
- Clique na guia Ativar.

- Em Ativação offline > Etapa 1, clique em Exportar para salvar seu arquivo de identificação do dispositivo NAS OS. O arquivo offline.req é necessário para ativar a licença no PC que executa o aplicativo para desktop.
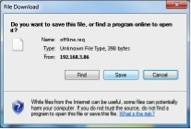
Aplicativo para desktop - Windows
Nesta seção, você deve copiar o arquivo offline.req a um PC que execute o aplicativo para desktop Windows. Você também precisará dos números de séries fornecidos com as licenças.
Confirme que seu PC está conectado à Internet antes de seguir as instruções abaixo.
- Localize o OffLineTool.exe na pasta Seagate Surveillance Manager.
- Inicie o OffLineTool.exe.Você será notificado quanto à criação do arquivo offline.req criado pelo aplicativo NAS OS.
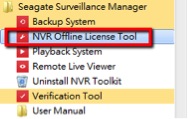

- Insira o número de série fornecido com a licença e clique em Ativar.
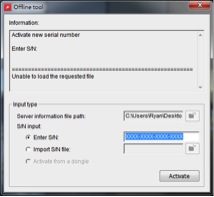
- Salve o arquivo offline_license.dll. O arquivo deverá ser importado no aplicativo NAS OS.
Aplicativo NAS OS
Importe o arquivo .dll no aplicativo NAS OS.
- Clique em Licença.
- Clique em Importar. Você será notificado quanto ao arquivo .dll.

- A licença é adicionada à Lista de licenças.

Transferência da licença online
- Clique em Licença.
- Clique na guia Transferência.
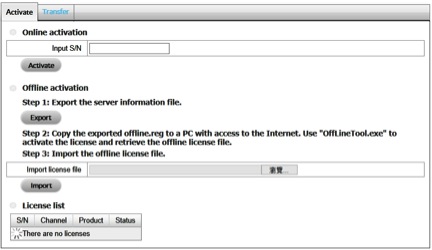
- Na Lista de licença, selecione a licença que você deseja transferir e clique em Transferir.
- A licença é removida da Lista de licenças.
Transferência de licença offline
Aplicativo NAS OS
- Clique em Licença.
- Clique na guia Transferência.

- Na Lista de licenças, clique na licença que você deseja transferir e em Exportar.
- No prompt, salve o arquivo offline.req. O arquivo é necessário para transferir a licença ao PC que executa o aplicativo para desktop
A licença é removida da Lista de licenças, mas a transferência não é concluída.
Aplicativo para desktop
Nesta seção, você deve copiar o arquivo offline.req a um PC que execute o aplicativo para desktop Windows. Confirme que seu PC está conectado à Internet antes de seguir as instruções abaixo.
- Localize o OffLineTool.exe na pasta Seagate Surveillance Manager.
- Inicie o OffLineTool.exe. Você será notificado quanto à criação do arquivo offline.req pelo aplicativo NAS OS.\
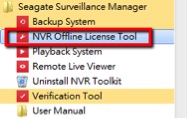

- Clique em Transferir.
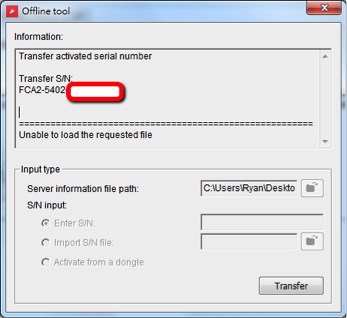
Registros
Visualizar os registros do sistema
- Clique em Registros.

Os eventos relatados são:
- Registro do sistema – Ações do dispositivo NAS OS, como acesso do usuário, reiniciar ou desligar
- Registro do evento NVR – Eventos e ações, como detecção de movimento ou conexão perdida da câmera
- Registro de Backup e Exportação – Exportações e backups de vídeo
Salve e carregue as configurações do Seagate Surveillance Manager
Salve as configurações do Seagate Surveillance Manager como um backup ou para carregá-las em um dispositivo compatível com NAS OS.
Salvar configuração
- Clique em Salvar/Carregar.
- Clique na guia Salvar a configuração.

- Selecione Configurações do E-Map para adicionar configuração do E-Map à configuração.
- Clique em OK e insira o local onde salvar o arquivo de configuração.
Carregar configuração
Carregue um arquivo de configuração para restaurar configurações do Seagate Surveillance Manager. Você também pode carregar o arquivo de configuração em um dispositivo compatível com NAS OS que executa o aplicativo.
- Clique em Salvar/Carregar.
- Clique na guia Carregar a configuração.
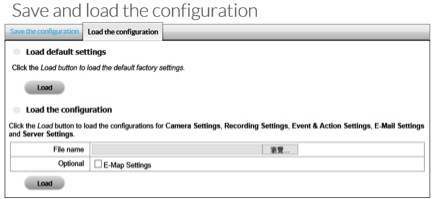
- Para reverter a configuração às definições padrão, clique em Restaurar configurações padrão e carregar.
- Para importar um arquivo de configuração, clique em Carregar a configuração e procure-a. Selecione Configurações do E-Map se desejar restaurar as configurações do E-Map com a configuração.
- Clique em Carregar na seção Carregar configuração.
- Clique em OK na janela pop-up para carregar as configurações.