Was this content helpful?
How could we make this article more helpful?
Seagate Access and Personal Cloud Setup
Seagate Access is an account that you use to remotely access your Personal Cloud. Generally, the Personal Cloud owner’s Seagate Access account is created automatically when first configuring the Personal cloud. The owner then creates Seagate Access accounts for other users.
How do I use my Seagate Access account?
You can use your Seagate Access account with the following:
- Personal Cloud app–Available using any web browser.
- Seagate Media app–Available for Android and iOS mobile devices.
Access Personal Cloud content using a web browser
You can access your Personal Cloud using a web-based portal that allows you to manage your devices, account, users, and content—at home, in the office, or anywhere with an internet connection.
Example: You have important work files that you backed up to your Personal Cloud at home. You open a web browser and log in to your Personal Cloud, which allows you to copy the important files to your work computer.
To access your Personal Cloud using your favorite web browser.
- Open a web browser and go to personalcloud.seagate.com.
- Sign in with your email address and password.
- Your NAS OS devices are listed. Click on the Personal Cloud you would like to access.
Use the Seagate Media app to access content on your mobile device
Seagate Media is an app for viewing and listening to media files on mobile devices. Install Seagate Media on your Android and iOS devices to access movies, photos and music stored on your Personal Cloud.
Example: You are at a friend’s home and you want to show pictures from your family vacation. Since the photos are stored on your Personal Cloud at home, you can access them remotely with your Seagate Access account. Seagate Media is installed on your Android or iOS phone and linked to your Seagate Access account. To show the photos, you open Seagate Media and choose your Personal Cloud.
Personal Cloud Owner Setup
When you set up your Personal Cloud, you also create the owner account. The owner adds users, manages the device’s services, such as iTunes, and manages device settings, such as power management.
If you followed the quick start guide and were successful setting up your device and adding your owner account, you can start adding users.
Set Up Your Owner Account
- Access your Personal Cloud.
-
- PC or Mac—Using a web browser, go to personalcloud.seagate.com.
- PC only—In File Explorer under Networks, click PersonalCloud. Open the Public folder and then double-click Personal Cloud.
- Mac only—In Finder under Shared, click PersonalCloud. Open the Public folder and then double-click Personal Cloud.
- Enter your email address and create a password.
If you have registered with Seagate before (for example, you already have a Seagate Access account), you can use the same email address and password.
Your Personal Cloud creates your:
-
- Username, which allows you to access your private folder, manage users, and manage device settings
- Private folder, where you can store personal content
- Seagate Access account, which allows you to access your Personal Cloud remotely and enable remote access for other users
A message is sent to your email account with the confirmation link or code needed to activate your Seagate Access account.
- Click Finish.
- You're given the option to use the Setup Assistant to show you how to use your Personal Cloud and help you configure your services.
- The Filebrowser app opens automatically. Click the Apps icon to see all available apps:
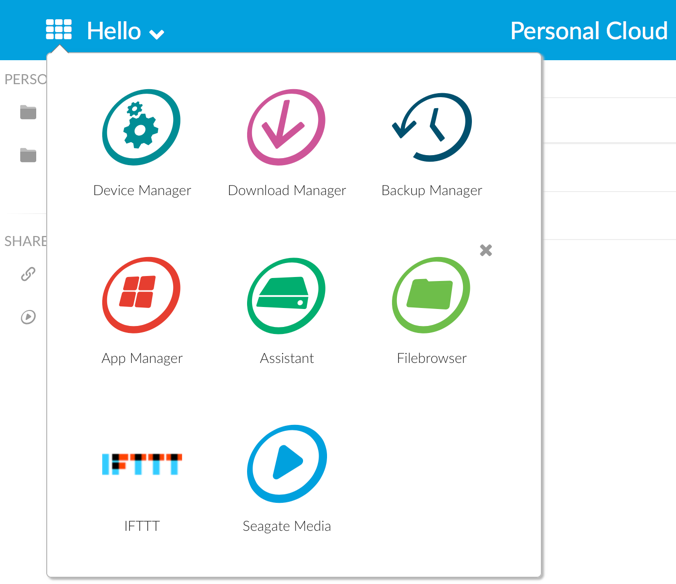
-
- Device Manager. Manage users and manage your device.
- Download Manager. Download files from your computer or the Internet to your device.
- Backup Manager. Manage your backups from your computer, cloud service, and device.
- App Manager. Install apps onto your device.
- Assistant. Take a tour of what your Personal Cloud has to offer.
- Filebrowser. Access your files in your web browser.
- Seagate Media. Enjoy your media library on your mobile devices.
- IFTTT. Connect your Personal Cloud to your IFTTT account. For details, see the IFTTT for Seagate Storage User Manual.
Apps with arrow overlays have not been installed. Click the app icon to install it.
You are now ready to:
- Add user accounts.
- Begin building your media library
- Protect your important documents
- Manage your Personal Cloud
Seagate Media Setup
Follow the directions below for installing Seagate Media.
- Install Seagate Media on your Android or iOS mobile device. Seagate Media is available at the Google Play Store and the iOS App Store. For further details, see Seagate Media.
- Open Seagate Media on your mobile device.
- Tap the More icon.
-
- Android More icon:

- iOS More icon:

- Android More icon:
- Tap Settings.
- Tap Remote Access.
- Tap Seagate Personal Cloud.
- Enter your Seagate Access account credentials.
For instructions on how to use Seagate Media to access, play and organize media stored on your Personal Cloud, choose the user manual for your mobile device:
Seagate Media for Windows and Seagate Access
The Seagate Media app for Windows 8, Windows 8.1 and Windows RT does not support Seagate Access at this time. Instead, access your device by going to personalcloud.seagate.com.