Bu içerik size yardımcı oldu mu?
Sizce bu makaleyi daha yararlı hale nasıl getirebiliriz?
Şimdi Yedekleyin! (Mac)
macOS için sürücünüzü biçimlendirin
Satın aldığınız depolama cihazı, Windows kişisel bilgisayarlardaki yerel dosya biçimi olan NTFS olarak biçimlendirilmiştir. Mac cihazınız NTFS biçimini okuyabilse de diske yazamaz veya diskten dosya silemez. Depolama cihazınıza Mac için tam okuma/yazma erişimi vermek için depolama cihazınızı biçimlendirebilirsiniz.
- Bir Finder penceresi açın ve Uygulamalar > İzlenceler > Disk İzlencesi seçeneğine gidin.
- Sol taraftaki kenar çubuğunda depolama cihazınızı seçin.

| macOS başlangıç sürümü 10.13—Sadece hacmi değil depolama cihazını seçtiğinizden emin olun. Kenar çubuğunda sıralanan iki girişi görmüyorsanız hem diski hem de hacmi göstermek için disk izlencesindeki görünümü değiştirin. Görünüm düğmesi Disk İzlencesi penceresinin üst sol tarafındadır. Görünümü Tüm Cihazları Göster olarak değiştirin. Bu özellik macOS 10.13 sürümünde çıkmıştır ve 10.11 veya 10.12 sürümlerinde bulunmaz. | 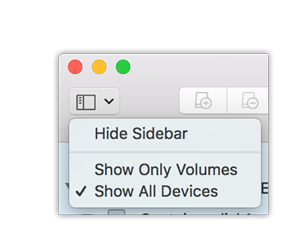 |
- Sil öğesini seçin. Bir iletişim penceresi açılır.
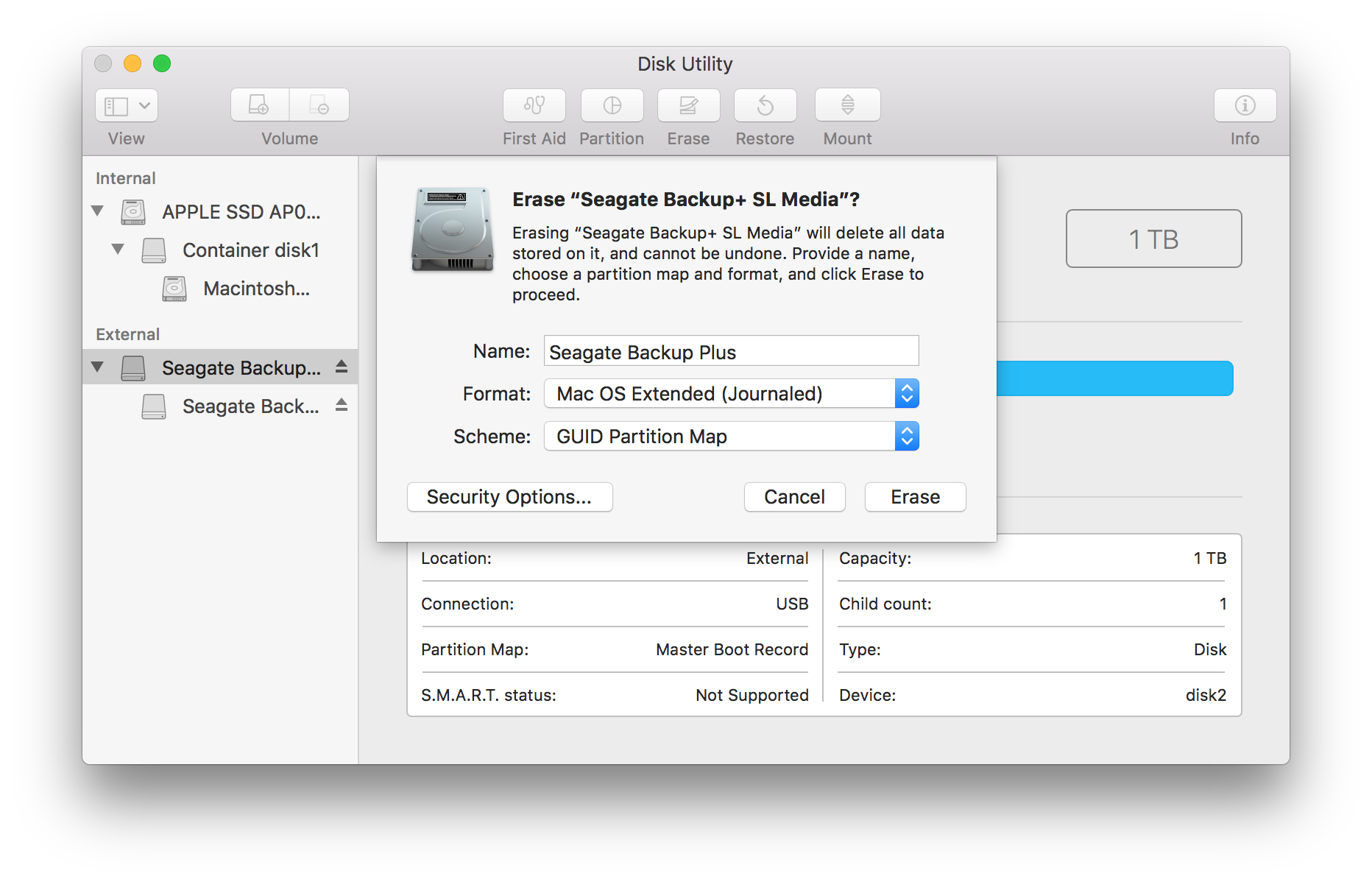
- Disk için bir ad girin. Bu, disk bağlandığında gösterilecek addır.
- Biçim içinOS X Extended (Journaled) seçeneğini belirleyin.
- Düzen için GUID Bölüm Eşlemesi seçeneğini belirleyin.
- Sil seçeneğine tıklayın.
- Disk, Disk İzlencesi tarafından biçimlendirilecektir. İşlem tamamlandığında Bitti seçeneğine tıklayın.
Yedeklemeye başlayın
Seagate depolama cihazınızı bilgisayarınıza takar takmaz önemli dosya ve klasörlerinizi yedeklemeye hazır olursunuz. Yedeklemenin en hızlı yolu, bilgisayarınızdan yedeklemek istediğiniz öğeleri seçtikten sonra diskinize sürükleyip bırakarak kopyalamaktır. Verilerinizin sürekli olarak yedeklendiğinden emin olmak isterseniz kolayca bir otomatik yedekleme planı seçebilirsiniz.
- Bir Finder penceresi açın ve diskinize tıklayın
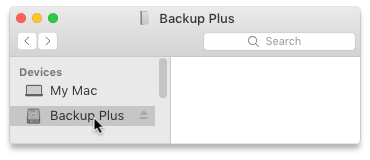
- Başka bir Finder penceresi açın ve bilgisayarınızdaki yedeklenecek klasör ve dosyaları seçin
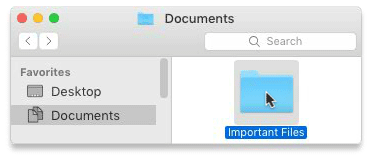
- Öğeleri diskinize sürükleyin
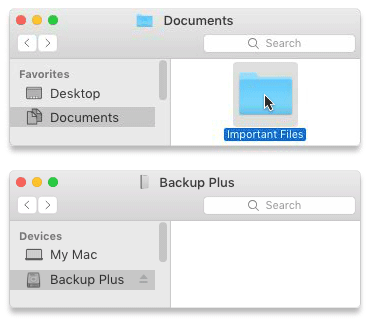
- Bir Finder penceresi açın ve bilgisayarınızdaki yedeklenecek klasör ve dosyaları seçin
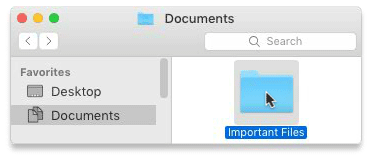
- Düzenle menüsünden Kopyala öğesini seçin
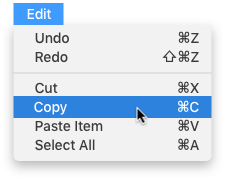
| Panoya kopyalamanın diğer bir yolu |
|---|
Command tuşunu (⌘) basılı tutun ve C tuşuna basın. |
- Diskinize tıklayın
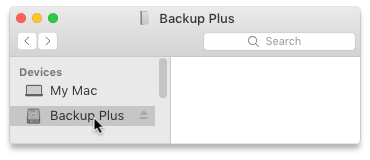
- Düzenle menüsünden Öğeleri Yapıştır seçeneğini belirleyin

| Panoya kopyalanan dosyaları yapıştırmanın diğer bir yolu |
|---|
Command tuşunu (⌘) basılı tutun ve V tuşuna basın. |
Bir Time Machine planı ayarlayın
Time Machine, Mac cihazınızda yerleşik olarak sunulan bir otomatik yedekleme özelliğidir. Ayrıntılı bilgi için bu Apple destek makalesine bakın.