此內容是否有幫助?
本公司能如何讓本文更有幫助?
格式化和磁碟分割(可選)
Seagate Backup Plus 以 exFAT 格式化,與 Mac 和 Windows 電腦皆相容。若您只透過一種電腦使用硬碟機,則可以針對您的作業系統以原生檔案系統格式化硬碟機,藉此最佳化檔案複製效能——NTFS for Windows 或 HFS+ for Mac。有兩種方式可最佳化效能:
| Toolkit 最佳化 | 只要按幾下,即可格化式硬碟機以獲得最佳效能。 |
| 手動格式化 | 使用磁碟管理 (Windows) 或磁碟公用程式 (Mac) 以非原生格式來格式化硬碟機。 |
關於檔案系統格式
NTFS—適用 Windows 的原生檔案系統。macOS 可以讀取 NTFS 磁碟區,但無法以本機方式寫入它們。
Mac OS Extended (HFS+)—適用於 macOS 的原生硬碟機檔案系統。Windows 無法以本機方式讀取或寫入 HFS+ (journaled) 磁碟區。若您想要搭配 Time Machine 使用 Seagate Backup Plus,這是最佳格式。
APFS (Apple 檔案系統)—為固態硬碟 (SSD) 和 flash 架構儲存系統進行最佳化的 Apple 檔案系統。由於您可以透過 APFS 格式化硬碟機 (HDD),當硬碟機上的檔案進行例行的延伸編輯時 (例如大規模的影像、影片、音訊和音樂編輯),效能可能會降級。注意下列限制:
- 您無法使用 APFS 格式的磁碟作為 Time Machine 備份硬碟機。如果搭配 Time Machine 使用,請將 Seagate Backup Plus Ultra Touch 格式化為 HFS+。
- APFS 僅受到 macOS 10.13 或更高版本的支援。
exFAT—與 Mac 和 Windows 相容。exFAT 不是一個 journaled 檔案系統,這表示它在發生錯誤或硬碟機未正常與電腦中斷連接時更容易出現資料損壞現象。
FAT32—與 Mac 和 Windows 相容。但是 FAT32 是專為低容量硬碟機設計的舊式檔案系統,不建議用於新式硬碟機或作業系統。使用 Windows PC 格式化的 FAT32 分割區可以達到 32GB。
如何選擇檔案系統格式
| 以下情況請使用 NTFS 格式: |
| …您將儲存裝置連接至 Windows 電腦,不必允許 Mac 寫入磁碟。 |
| 以下情況請使用 HFS+ 格式: |
| …您將儲存裝置連接至 Mac 電腦,不必允許 Windows 電腦讀取或寫入磁碟。HFS+ 是唯一與 Time Machine 相容的格式。 |
| 以下情況請使用 APFS 格式: |
| …您只有連接至 Mac 電腦的 SSD 硬碟機。 |
| 以下情況請使用 exFAT 格式: |
| …您需要允許 Mac 和 Windows 電腦讀取和寫入磁碟。 |
| 您可以在以下情況下使用 FAT32: |
| …您將儲存裝置連接至舊版 Windows 和 Mac 電腦。FAT32 不建議用於新型作業系統和電腦。 |
Toolkit 最佳化
Toolkit 提供快速且簡單的方式,一開始即可最佳化硬碟機,獲得最佳效能。
| 瞭解更多 |
|---|
手動格式化
下面的步驟有助於您對儲存裝置進行格式化和分割區。
Mac
macOS 版本 10.11 或更高版本
- 開啟 Finder 並移至應用程式 > 公用程式 > 磁碟公用程式。
- 在左側的側邊列中,選擇 Seagate Backup Plus Ultra Touch。
| macOS 10.13 和更高版本——務必選擇磁碟,而非僅選擇磁碟區。若您沒有看見列於側邊列的兩個項目,請變更磁碟公用程式中的檢視畫面,以顯示硬碟機和磁碟區。檢視按鈕位於磁碟公用程式視窗的左上方。變更檢視畫面以顯示所有裝置。MacOS 10.13 以上版本才有這項功能,10.11 或 10.12 並不適用。 | 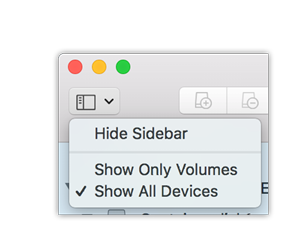 |
- 選擇清除。
- 將開啟一個對話方塊。輸入該磁碟機的名稱。此名稱將為磁碟機安裝時顯示的名稱。
- 對於格式,請選擇 OS X Extended (Journaled)。
- 對於方案,請選擇 GUID 分割區對應。
- 按一下清除。
- 磁碟公用程式會格式化磁碟機。完成後,按一下完成。
Windows
- 請確保儲存裝置已連接到電腦並安裝在電腦上。
- 移至「搜尋」並輸入 diskmgmt.msc。在搜尋結果中,按兩下磁碟管理。
- 在「磁碟管理」視窗中間的儲存裝置清單中,找到 LaCie 裝置。
- 分割區必須可以格式化。如果目前已格式化,用滑鼠右鍵按一下磁碟分割並選擇刪除。
- 要建立新分割區,用右鍵按一下此磁碟區並選擇新增簡單磁碟區。在出現「新增簡單磁碟區精靈」後按照螢幕上的說明操作。