此內容是否有幫助?
本公司能如何讓本文更有幫助?
安裝 NVMe SSD Expansion 硬碟機
使用卓越效能快閃儲存裝置升級您的 FireCuda Gaming Dock。Seagate 推薦使用 FireCuda NVMe SSD。
FireCuda Gaming Dock 支援 2280 尺寸的 M.2 NVMe SSD。請注意,不支援尺寸為 2280 的 M.2 SATA SSD。
Seagate FireCuda Gaming Dock 的 SSD 插槽是 PCIe Gen 3。PCIe Gen 4 和更高階的 SSD 提供出色的效能,但僅有在插入 Seagate FireCuda Gaming Dock 時,才能達到 PCIe Gen 3 的傳輸率。
Seagate FireCuda Gaming Dock 的 SSD 插槽是 PCIe Gen 3。PCIe Gen 4 和更高階的 SSD 提供出色的效能,但僅有在插入 Seagate FireCuda Gaming Dock 時,才能達到 PCIe Gen 3 的傳輸率。
在安裝 NVMe SSD 之前檢視以下預防措施以免造成損壞。在作業系統中安全退出 FireCuda Gaming Dock 磁碟區並中斷其連接線與您電腦的連接。
為了安全起見,拆下端蓋時會自動關閉 FireCuda Gaming Dock。
預防措施
打開包裝後,您的硬碟機可能會暴露於握持和靜電放電 (ESD) 危害。請遵守下列預防措施:
- 在準備好安裝前,請將 NVMe SSD 置於靜電放電 (ESD) 保護袋中,以減少硬碟機暴露於 ESD。
- 拆下端蓋前,請確保 FireCuda Gaming Dock 已關機且拔除。
- 在整個安裝過程中佩戴適當接地的防靜電腕帶。不含腕帶。
- 僅透過框架邊緣握持 NVMe SSD。請勿觸碰接頭針腳或印刷電路板。在安裝 NVMe SSD 前,請將其平放在含襯墊的防靜電平面上。
 拆下端蓋
拆下端蓋
輕拉端蓋以鬆開並拆下。
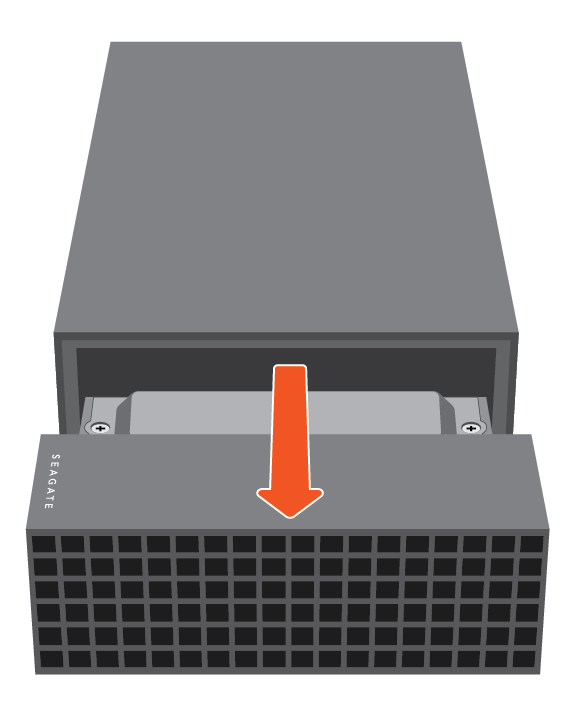
 移除保護板
移除保護板
移除將保護板固定在托盤的兩顆螺絲。移除保護板。

 移除安裝螺絲
移除安裝螺絲
從托盤移除安裝螺絲。
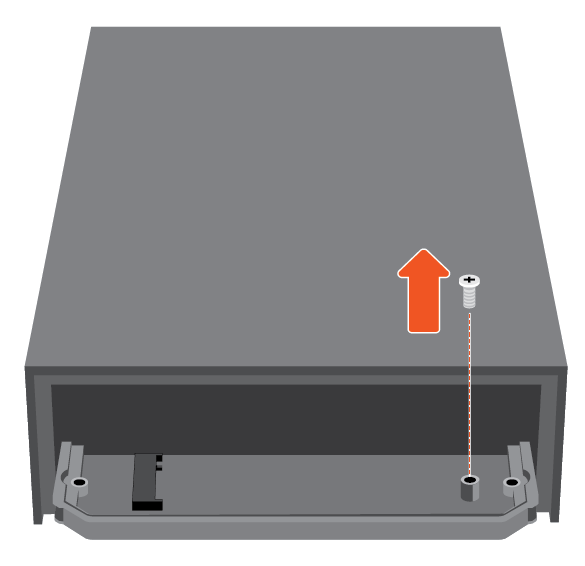
 插入 NVMe SSD 卡
插入 NVMe SSD 卡
檢查 NVMe SSD 上的溝槽是否正確對齊插槽中的隔板。小心將 NVMe SSD 推進插槽內,直到牢牢固定為止。

 重新裝上安裝螺絲
重新裝上安裝螺絲
重新裝上安裝螺絲時,請將 NVMe SSD 往下壓。確定 SSD 牢牢就定位。

 重新裝上保護板
重新裝上保護板
用保護板蓋住 SSD 並重新裝上兩顆螺絲。
保護板為 SSD 提供防塵效果並散熱。若未使用保護板蓋住 SSD 可能會降低效能,也可能損壞您的硬碟機。

 重新裝上端蓋
重新裝上端蓋
小心將端蓋推進機殼內,讓其回到原來位置。

 檢查格式化
檢查格式化
如果您的 NVMe SSD 尚未格式化,請使用作業系統的磁碟工具程式將其格式化以獲得最佳效能。
格式化會清除儲存裝置上的所有資料。如有資料存放於 NVMe SSD,請於格式化前,確保已備份該資料。因格式化、磁碟分割或使用 Seagate 儲存裝置而遺失的資料,Seagate 概不負責。