此內容是否有幫助?
本公司能如何讓本文更有幫助?
使用入門
連接電源
- 將您位置上的轉接器插頭置於電源供應器通道中。向下滑動以鎖定就位。

- 將電源線連接至 Seagate FireCuda Gaming Hub。

- 將電源連接至有電的電源插座。

連接至電腦
- 將電纜的 USB micro-B 端連接至 FireCuda Gaming Hub 的 USB micro-B 連接埠。
- 將電纜的 USB-A 端連接至電腦的 USB-A 連接埠。

您可以將 Seagate 裝置連接至電腦上的 USB-C 連接埠。USB-C 連接埠必須支援 USB 3.0 或更高版本。USB micro-B 至 USB-C 電纜沒有隨附於此裝置。
設定 FireCuda Gaming Hub
設定程序可讓您:
| 註冊 Seagate FireCuda Gaming Hub | 您可輕鬆存取資訊和支援,充分瞭解您的硬碟機。 |
| 安裝 Toolkit | 自訂 RGB 設定、設定備份計劃等。 |
您的電腦必須連接到網際網路才能註冊裝置並安裝 Toolkit。
從這裡開始
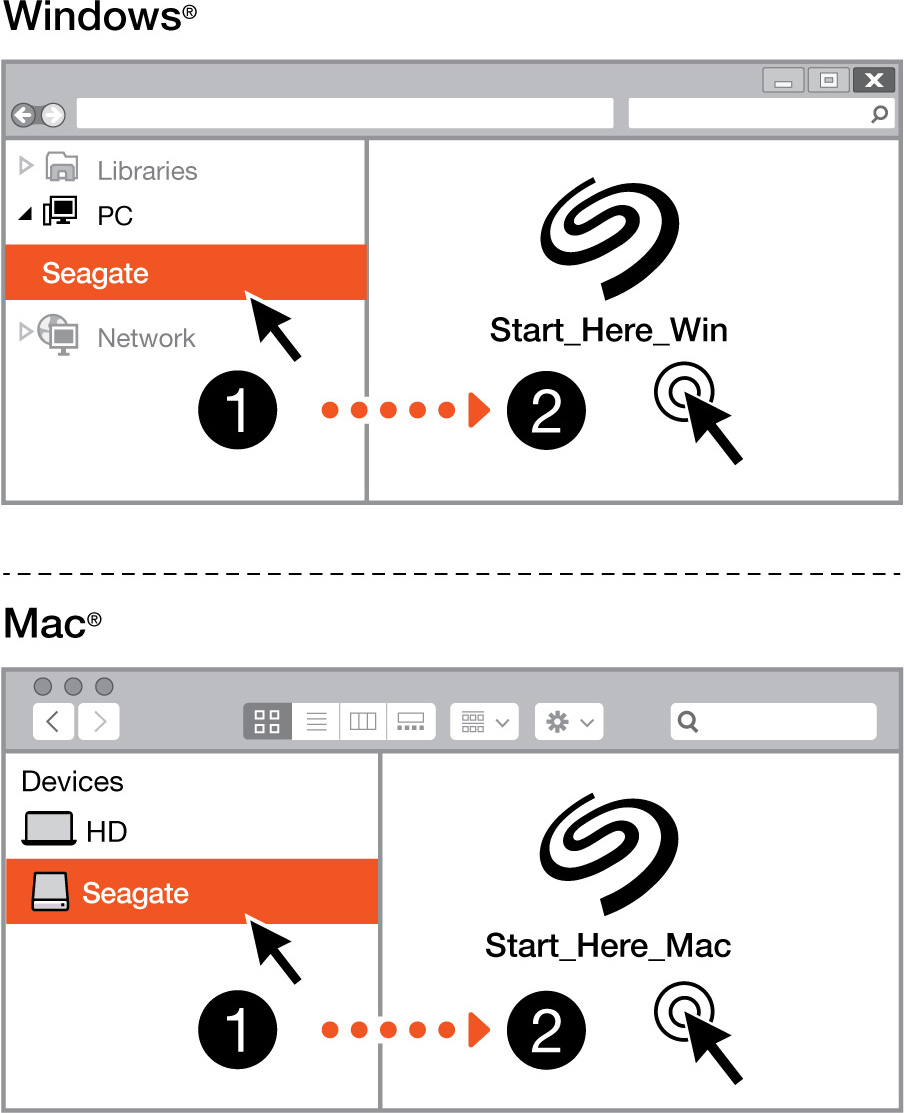
使用檔案管理程式,例如 Finder 或檔案總管,開啟 FireCuda Gaming Hub 並啟動 Start Here Win 或 Start Here Mac。
註冊您的裝置

輸入資訊並按一下註冊。
下載 Toolkit

按一下下載按鈕。
安裝 Toolkit
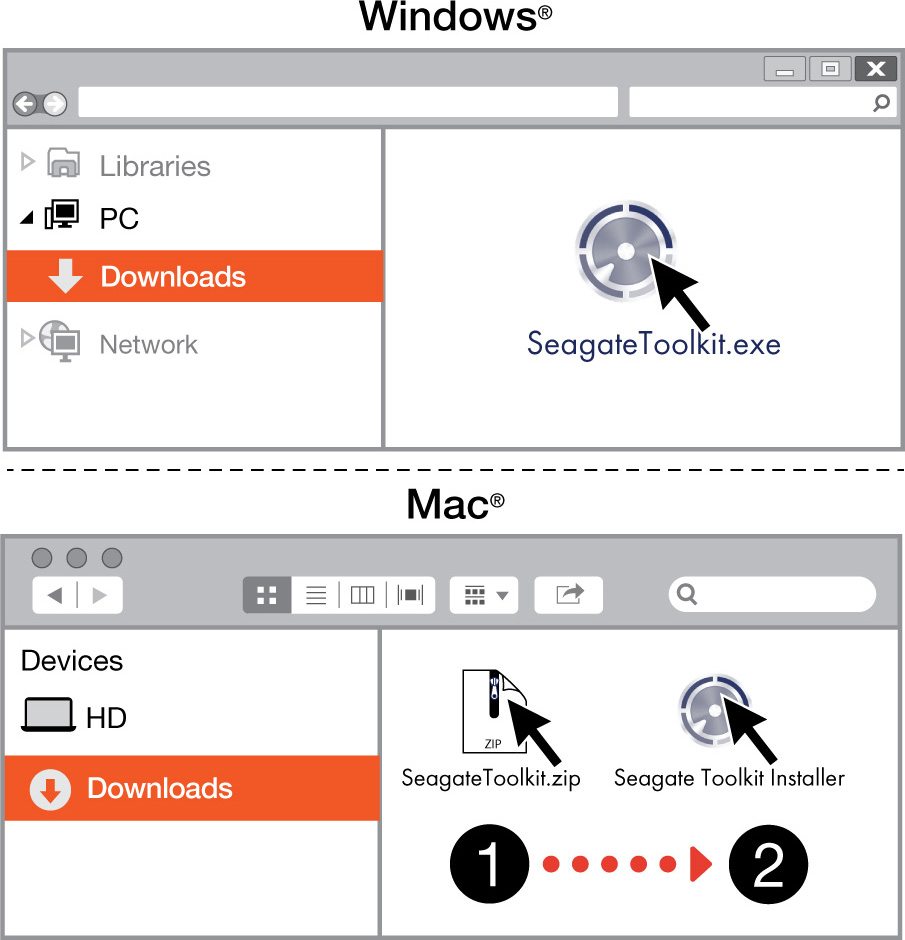
使用檔案管理程式,例如 Finder 或檔案總管,前往您接收下載內容的資料夾。
 按一下 SeagateToolkit.exe 檔案以啟動應用程式。
按一下 SeagateToolkit.exe 檔案以啟動應用程式。 開啟 SeagateToolkit.zip 檔案。按一下 Seagate Toolkit 安裝程式以開啟應用程式。
開啟 SeagateToolkit.zip 檔案。按一下 Seagate Toolkit 安裝程式以開啟應用程式。
您的電腦必須連接到網際網路才能安裝並更新 Toolkit。