此內容是否有幫助?
本公司能如何讓本文更有幫助?
進行連接
請按順序執行安裝步驟,以確保將 LaCie 硬碟機磁碟區正確安裝到電腦上。
Macs 和 Thunderbolt 3
具有 Thunderbolt 3 連接埠的 Mac 可以使用 Thunderbolt 3 連接獲得高達 40Gb/s 的雙向傳輸速率。
將 Thunderbolt 3 連接用於第一或第二代 Thunderbolt 連接埠需要一個轉接器(另購),並且會導致較低的傳輸速率(Thunderbolt 2 連接埠具有 20Gb/s 的雙向傳輸速率,Thunderbolt 具有 10Gb/s 的雙向傳輸速率)。
Windows 和 Thunderbolt 3
您的 LaCie Thunderbolt 3 儲存裝置經過認證,可用於具有 Thunderbolt 3 連接埠的 Windows PC。但是,您可能會遇到儲存裝置與 Windows PC 的 Thunderbolt 3 連接埠之間的連接問題。因此,在安裝 LaCie Thunderbolt 3 儲存裝置之前,請訪問您 PC 製造商的網站以更新 Windows PC 的以下項目為最新版本:
- BIOS
- Thunderbolt 3 韌體
- Thunderbolt 3 驅動程式
請確保您的 PC 具有最新版本的 Windows 10。有關 PC 的問題,請聯絡 PC 製造商。您還可以查看以下網站瞭解其他資訊:https://thunderbolttechnology.net/updates。
此問題與 Thunderbolt 3 連接埠有關,USB 連接埠不受影響。
步驟 1 - 連接介面電纜
將介面電纜從 LaCie d2 連接到電腦上。
- USB 3.1 (USB-C) 至 USB-C
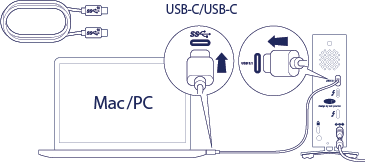
- Thunderbolt 3 至 Thunderbolt
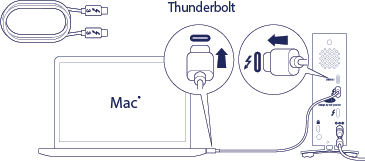
- USB 3.1 (USB-C) 至 USB-A (USB 3.0 & 2.0)

步驟 2 – 連接電源

按照以下順序連接電源:
- LaCie d2 背面上的電源輸入連接埠。
- 帶電的電源插座。
LaCie d2 將在連接到開啟的電腦和帶電的電源插座時自動開啟電源。
步驟 3 – 啟動 LaCie Setup Assistant
LaCie Setup Assistant (LSA) 必須在使用磁碟機之前啟動。它可讓您:
-
根據您的需求十分輕鬆地對硬碟機進行格式化
-
將使用者手冊複製到您的電腦
-
安裝軟體以獲得其他功能
-
註冊您的 LaCie 裝置
啟動 LaCie Setup Assistant - Windows
自動播放:只要 LaCie 硬碟機連接到電腦,Windows 自動播放就會立即偵測到它。如果出現「自動播放」視窗,選擇開啟資料夾以檢視檔案,然後按兩下 LaCie Setup。

手動存取:在電腦(Windows XP 中的我的電腦)中開啟 LACIE SETUP 磁碟區,然後按兩下 LaCie Setup。

LaCie Setup Assistant - Mac
安裝
LaCie Setup Assistant 不會阻止您使用電腦的本機磁碟公用程式對 LaCie 磁碟機進行格式化或磁碟分割。只需按照 Setup Assistant 的指示完成操作,然後使用 Windows 磁碟管理或 Mac Disk Utility(磁碟公用程式)來重新格式化磁碟機。
- 選擇您的語言。
- 閱讀授權合約,然後選擇下一步。 選擇下一步確認您接受授權合約。
- 使用滑桿分割您的 LaCie 硬碟機。有兩個分割區選項:
- LaCie Share:格式化為 FAT32 以與 Windows 和 Mac 相容。
- LaCie:根據您的作業系統格式化為用於 Windows 的 NTFS 或用於 Mac 的 HFS+。
- 隨即顯示一個提示,警告您的磁碟將被格式化。選擇是以繼續。LaCie Setup Assistant 格式化硬碟機。
- 註冊您的 LaCie 裝置。
- 選擇要安裝的軟體公用程式。某些軟體公用程式可能會在 LaCie Setup Assistant 完成前開始安裝。在完成 LaCie Setup Assistant 前執行軟體公用程式安裝程式。如果您不在此步驟中安裝軟體公用程式,則可隨後返回到 LaCie Setup Assistant。
- LaCie Setup Assistant 提供打包安裝。選擇完成以關閉此程式。
要在初始安裝後安裝軟體公用程式,您可再次執行 LaCie Setup Assistant。由於格式化已完成,系統只提示您選擇軟體公用程式。LaCie Setup Assistant 位於:
- LaCie Share:如果建立了兩個分割區
- LaCie:如果建立了一個分割區
中斷硬碟機連接
為避免檔案系統損壞,請務必先卸載硬碟機的磁碟區,然後再中斷介面電纜的連接。請參閱 卸載硬碟機以瞭解詳細資料。
