此內容是否有幫助?
本公司能如何讓本文更有幫助?
Copilot BOSS 應用程式
Copilot BOSS 可讓您管理 DJI Copilot 以及連接至 SD 和 USB 連接埠的裝置(無人機、SD 卡、USB 儲存裝置、相機、錄影機等)上所儲存的檔案。Copilot BOSS 可用於:
- Android 4.4 和更新版本
- iOS 10.3 和更新版本
使用 Copilot BOSS 以進行:
- 檢視 DJI Copilot、連接的 SD 卡和 USB 磁碟機以及行動裝置上的檔案。
- 從連接的 SD 卡和 USB 磁碟機將檔案複製到 DJI Copilot。
- 管理 DJI Copilot 上的檔案。
- 使用行動裝置確認簡易複製,而非使用 LCD 和操作按鈕。
- 使用行動裝置將連接埠排入佇列,以進行簡易複製。
功能表和選項
使用「導覽」和「更多」功能表管理檔案和 Copilot BOSS 應用程式。
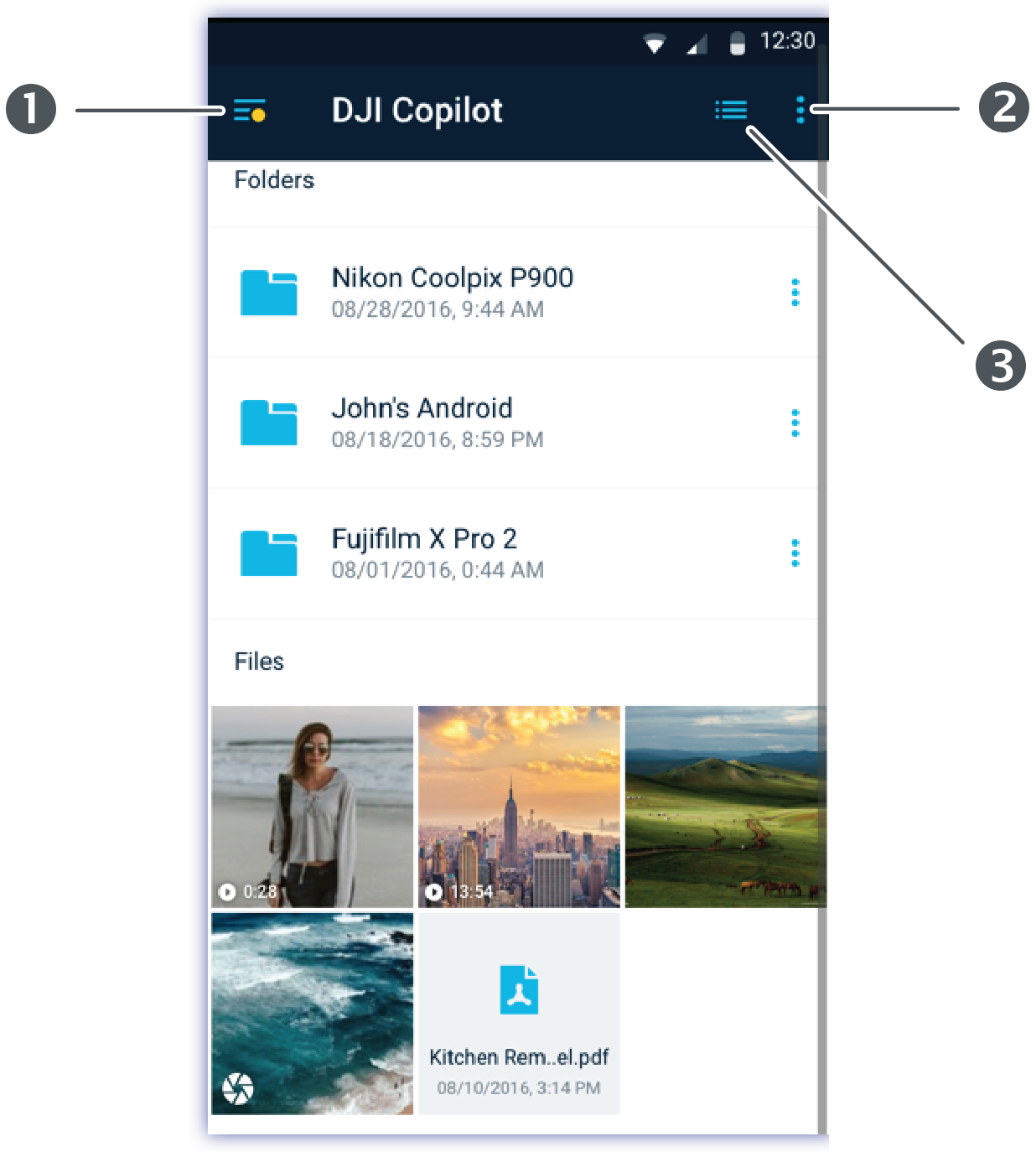
- 導覽
- 更多
- 檢視
選取資料夾和檔案後,選項就會出現在螢幕底部。
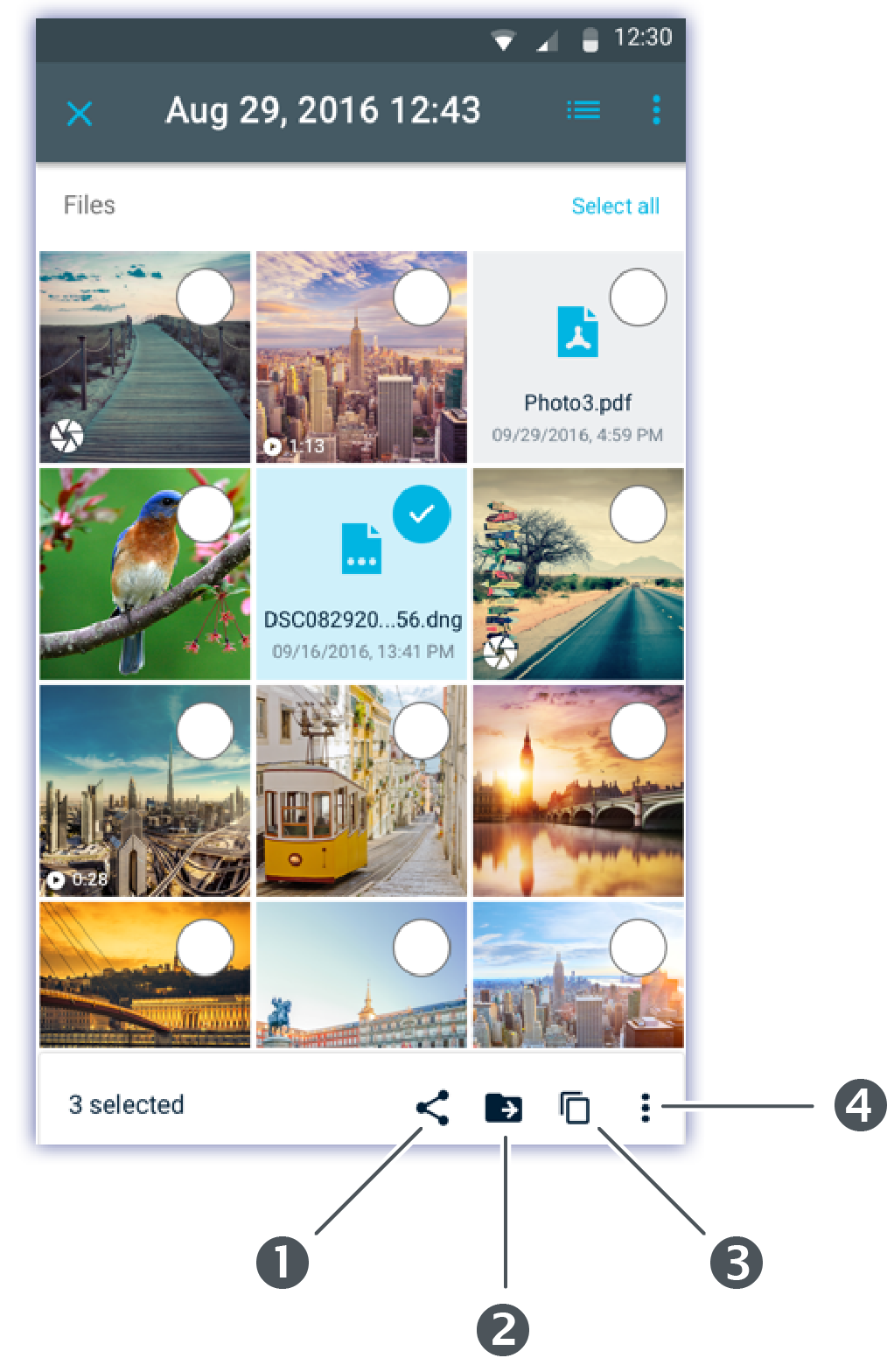
- 共用
- 移動
- 複製
- 選項
選取裝置
- 點選「導覽」圖示。
|
|
|
|
- 點選以選取裝置。
檢視資料夾和檔案
點選資料夾以開啟,即可瀏覽資料夾和檔案。使用「返回」圖示以返回上一個資料夾。
檢視選項
使用檢視選項以進行:
- 以縮圖網格或清單檢視檔案
- 選取排序資料夾和檔案的順序
若要選取檢視選項:
| 點選「檢視」圖示 |
|
| 觸按導覽列中的「更多」圖示 |
|
選取資料夾和檔案
- 點選「更多」圖示。
|
|
|
|
- 點選選取。
- 點選資料夾和檔案。若要選取目前列出的所有檔案,請再次點選「更多」圖示並選擇全選。核取標記指示所選的資料夾和檔案。
若要取消選取所有目前所選的資料夾和檔案,請點選「更多」圖示並選擇清除選項。
複製資料夾和檔案
- 選取要複製的資料夾和檔案。
- 點選「複製」圖示。「導覽」功能表會滑動開啟。
- 選取目標裝置。
- 前往目標資料夾查看複製的資料。
- 點選「核取標記」圖示以確認複製,或點選 X 圖示以取消。
移動資料夾和檔案
- 選取要移動的資料夾和檔案。
- 點選「移動」圖示。「導覽」功能表會滑動開啟。
- 選取目標裝置。
- 前往目標資料夾查看移動的資料。
- 點選「核取標記」圖示以確認移動,或點選 X 圖示以取消。
共用檔案
- 選取一個或多個要共用的檔案。
- 點選「共用」圖示。
- 選擇您的共用應用程式。
刪除檔案
- 選取要刪除的資料夾和檔案。
 點選螢幕底部的「選項」圖示
點選螢幕底部的「選項」圖示 ,然後選取刪除。
,然後選取刪除。
 點選螢幕底部的「垃圾桶」圖示。
點選螢幕底部的「垃圾桶」圖示。
- 將出現一個對話方塊。點選刪除以確認刪除,或點選取消以中止。
檢視資訊
您可以檢視下列資料夾和檔案資訊:
- 名稱 - 資料夾或檔案的名稱。
- 日期 - 資料夾或檔案的建立日期。
- 類型 - 文件類型。資料夾會以「資料夾」列出。
- 大小 - 檔案大小。(資料夾不會列出此項。)
- 路徑 - 檔案或資料夾在檔案系統中的位置。
若要檢視檔案或資料夾資訊:
- 點選資料夾或檔案旁邊的「選項」圖示。
|
|
|
|
- 選取資訊。
- 選取完成。
重新命名資料夾和檔案
- 在您要重新命名的資料夾旁邊,點選「選項」圖示。
|
|
|
|
- 選取重新命名。
- 將出現一個對話方塊。使用虛擬鍵盤輸入新的名稱。
- 選取重新命名。
旋轉影像
您可以順時針旋轉影像 90 度。
- 點選影像檔案旁邊的「選項」圖示。
|
|
|
|
- 選取旋轉。
開啟檔案
點選檔案以開啟媒體檔案。
Copilot BOSS 可以讀取並播放行動平台支援的媒體檔案。若無法讀取媒體檔案,Copilot BOSS 會提示您使用行動裝置上的替代應用程式,或從 Google Play 商店或 Apple 的 App Store 選擇應用程式。
使用行動裝置確認簡易複製
Copilot BOSS 可以用來確認在 DJI Copilot 上啟動的簡易複製。
- 使用傳輸線將您的行動裝置連接到 DJI Copilot。
- 按下操作按鈕以讓 DJI Copilot 掃描連接的行動裝置。(找到連接的裝置最多需要 20-30 秒鐘。)Copilot BOSS 應用程式會自動啟動。
- 插入 SD 卡或將裝置(例如儲存裝置、無人機或相機)連接至 DJI Copilot 上的 USB 連接埠。
- Copilot BOSS 中將出現提示,要求您確認簡易複製。點選是以確認或否以取消。
檢視 Copilot BOSS 設定
- 點選「導覽」圖示。
- 點選設定。
重新命名 | 重新命名 DJI Copilot。 |
語言 | 選取 Copilot BOSS 的語言設定。 |
黑邊顏色 | 選取您檢視的影像和視訊背後的黑邊背景顏色。 |
版本 | 檢視韌體版本資訊並下載新的可用韌體。 |
重設 | 將 Copilot BOSS 重設為預設設定。 |
中斷連線 | 從 DJI Copilot 中斷連接行動裝置。 |
省電模式 | 讓 DJI Copilot 進入省電模式。 |
關於 | 檢閱 DJI Copilot 詳細資訊:裝置名稱、儲存總量、可用/已用儲存空間、電池電量、應用程式版本、序號和韌體版本。 |
| 說明 | 在瀏覽器中開啟線上說明頁面。 |
報告問題 | 向我們的支援人員傳送電子郵件以報告問題。 |
啟用備份日誌 | 檢視所有簡易複製的日誌。 |
傳送日誌 | 在報告問題時,允許日誌檔案附加於電子郵件訊息。 |
擷取後的檔案/資料夾驗證 | 啟用/停用驗證針對透過 USB 和 SD 卡進行的完整複製驗證檢查檔案完整性。雖然這有助於限制資料毀損,但驗證也會增加複製檔案的所需時間。 |
連接至 Copilot BOSS 時切勿進入睡眠模式 | 避免/允許 DJI Copilot 在連接至 Copilot BOSS 時進入省電模式。 |
傳送使用情況統計資料 | 允許 Copilot BOSS 定期傳送匿名使用情況統計資料,這可協助我們改善 DJI Copilot 和 Copilot BOSS 的使用經驗。 |




