此內容是否有幫助?
本公司能如何讓本文更有幫助?
將行動和儲存裝置連接到 Wi-Fi 網路
以下指示說明如何:
- 將行動裝置連接到無線儲存裝置
- 將無線儲存裝置連接到 Wi-Fi 網路
提示:您還可使用此媒體應用程式將行動裝置連接到相容的網路連接儲存裝置 (NAS)。必須將行動裝置和 NAS 連接到同一網路。
將您的行動裝置連接到您的無線儲存裝置
- 從 Google Play 商店和 Amazon Play 商店下載並安裝免費的 LaCie Media 應用程式。
- 開啟無線儲存裝置的電源。Wi-Fi LED 指示燈將閃爍約一分鐘。等待 Wi-Fi LED 指示燈穩定亮起,然後繼續下一步。
- 在您的行動裝置上,瀏覽到設定 > Wi-Fi。
- 從 Wi-Fi 網路清單中選取儲存裝置。
- 啟動此媒體應用程式。
將您的無線儲存裝置連接到 Wi-Fi 網路
以下指示假設您已經將行動裝置連接到無線儲存裝置。
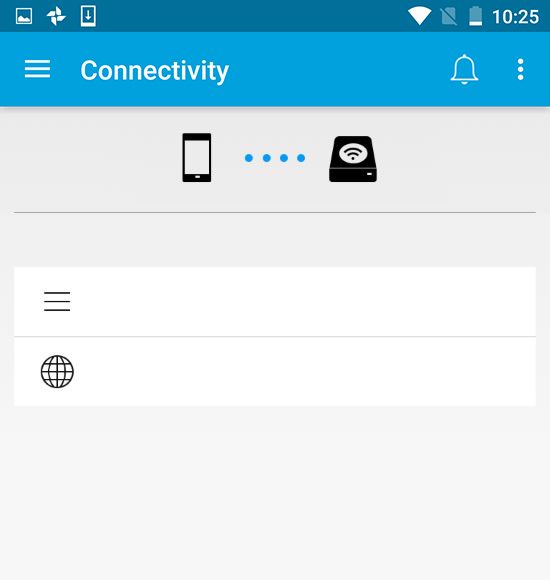
- 備註:儲存裝置在連接到網際網路時會消耗更多的電池電量。
在主畫面中,觸按將 Product 連接到 網際網路。Product 是相容的無線儲存裝置的名稱(例如,Seagate 或 LaCie Fuel)。 - 觸按要連接的網路。如果已在選取的 Wi-Fi 網路上啟用安全性,請輸入密碼。
- 可選。觸按自動連接到此網路的核取方塊。
- 可選。觸按保護此連接的核取方塊。此選項可防止未經授權的使用者存取此網路。(備註:在連接到無線儲存裝置時,可能會出現短暫地中斷。)
- 首頁顯示與 Wi-Fi 網路的連接。

Wi-Fi 通道選取器
如果您在連接或保持連接到您的儲存裝置時遇到問題,則可能是有另一台裝置已經使用相同的 Wi-Fi 通道。按照以下說明變更儲存裝置的預設 Wi-Fi 通道。
- 觸按右上角「更多」圖示,然後選取設定。
- 觸按伺服器設定,然後選取變更預設 Wi-Fi 通道。
- 選取 Wi-Fi 通道,然後觸按變更。