此內容是否有幫助?
本公司能如何讓本文更有幫助?
裝置管理員
「裝置管理程式」App 是 NAS OS 管理的核心。使用「裝置管理程式」來配置使用者、分享項目、儲存等多種重要設定。
啟動「裝置管理程式」
選擇首頁上的「裝置管理程式」App 圖示以啟動此應用程式。

「裝置管理程式」導覽

左窗格列出 NAS OS 管理頁面。選擇頁面以管理其設定。中央窗格會變更以反映出所選頁面。
例如,按一下 Network (網路) 以檢閱或修改乙太網路連接埠、通訊埠轉送、MyNAS 等設定。當您選擇網路時,中央窗格會變更為該頁面的介面。
總覽是首次啟動「裝置管理程式」時的預設頁面。此頁面提供 NAS 健全狀況的摘要及重要設定的捷徑。
- 檢閱儲存容量、健全狀況及處理器/RAM 耗用量。
- 取得分享項目、使用者、群組、網路、服務和電源設定的快速摘要。
- 按一下摘要以前往其頁面。您也可以從 Overview (總覽) 頁面新增分享項目、使用者和群組,只要在適用的設定選擇 +Add (新增) 即可。
切換至另一個應用程式
在視窗左上方,按一下功能表圖示 (三條水平線),再選擇 Device Manager (裝置管理員) 或向下箭頭 > [應用程式名稱]。
共用
NAS 的儲存裝置分割為數個共享項目,這也稱為網路資料夾。Shares (共享項目) 頁面可讓您建立新的共享項目、指派存取權限給使用者和群組,以及依共享項目調整服務。依預設,NAS OS 裝置擁有兩個共享項目:admin 及公用。 您可以利用上述共享項目立即開始使用,並且按需要建立新的共享項目。
admin 共享項目名稱注意事項:如果管理員將登入名稱從預設的 admin 變更為其他名稱,則共享項目 admin 的名稱將會自動更新。 例如,管理員在安裝期間使用自己的名字 Sally,admin 就會變成 Sally。
重要資訊:您可以在文字欄位中輸入 1 至 20 個字元,其中可包含字母、數字、連字號及底線。不可以使用其他任何符號、特殊字元、標點符號或空格。 開頭或結尾請勿使用連字號或底線。
共享項目、使用者及群組
在分支辦公室或企業網路中幫多部門及多使用者預先分配儲存和網路權限,這不是容易的事。您需要事先思考與規劃設定方式,哪個使用者屬於哪個群組,以及該使用者可存取多少個共享項目。因此在 NAS OS 中,共享項目、使用者及群組等設定之間關係密切。 這三項設定之間交叉作用,因此管理員可以在 Users (使用者) 或 Groups (群組) 設定中新增使用者至群組,也可以在 Users (使用者) 及 Groups (群組) 設定中新增共享項目至使用者與群組。每項設定的精靈都會提示管理員選擇共享項目、使用者及群組。此外,可遵循 Add share (新增共享項目) 精靈,以新增使用者及群組至新的共享項目。
不過,如果要建立新的共享項目、使用者或群組,則需要使用其個別設定。例如,管理員必須選擇 Shares (共享項目) 設定才能新增共享項目,必須選擇 Users (使用者) 設定才能新增使用者。 雖然隨時都可以修改每個設定,但我們高度建議管理員,在首次新增共享項目、使用者及群組至 NAS OS 時事先做好規劃。 有了使用者、群組及共享項目的對映,管理員可以簡化存取權限。請參閱下面的範例。
設定範例:共享項目、使用者及群組
管理員有權對映 40 個共享項目、20 個使用者及 10 個群組。
管理員可以這樣開始著手:使用 Shares (共享項目) 頁面中的 Add share (新增共享項目) 精靈新增 20 個共享項目。管理員可以忽略每個共享項目的新增使用者及群組的提示,因為新的使用者及群組尚未建立。
接著,管理員可以使用 Users (使用者) 頁面中的 Add user (新增使用者) 精靈新增 20 個使用者。管理員可以忽略新增使用者至共享項目及群組的提示,因為新的群組尚未建立。
最後,管理員可以使用 Groups (群組) 頁面中的 Add group (新增群組) 精靈新增 10 個群組。在此步驟中,管理員將指派:
- 指派每個使用者給特定群組
- 指派每個群組的共享項目權限
Groups (群組) 設定是最後一步,因為此設定可一次涵蓋較多的使用者,而不是針對每個新使用者指派共享項目權限。
此一般設定範例可能不適用所有環境。不過,NAS OS 可讓管理員 Shares (共享項目)、Users (使用者) 及 Groups (群組) 等頁面中自由設定權限。
公用和私用共享項目
下表顯示私用和公用共享項目之間的差異:
| 類型 | 可存取性 | 登入 | 可用性 | 預設共享項目 |
|---|---|---|---|---|
| 專用 | 登入與密碼要求 | 密碼保護 | 網路上的電腦與遠端存取 (必須已啟用) | admin (管理員) 或使用者定義 |
| 公用 | 網路上的任何使用者均可使用 | 無 | 網路上的電腦與遠端存取 (必須已啟用) | 公用 |
現有共享項目
整理表格中的共享項目:
- 按一下 Name (名稱) 欄中的文字可變更共享項目名稱。
- 按一下 Description (說明) 欄中的空白區或文字可新增或修改共享項目的詳細資料 (選用)。
- Groups (群組) 欄 (兩個側影) 中的數字顯示有權存取共享項目的群組數目。按一下數字可檢視與編輯群組。Public (公用) 表示,網路上的每個人都可以存取共享項目。
- Users (使用者) 欄 (一個側影) 中的數字顯示有權存取共享項目的使用者數目。按一下數字可檢視與編輯使用者存取。Public (公用) 表示,網路上的每個人都可以存取共享項目。
- 按一下 Services (服務) 欄中的文字可新增或移除服務。僅能使用作用中的服務。請參閱下面如何調整共享項目上的服務以及如何調整服務的說明,以進一步瞭解如何在 NAS OS 中啟用與停用服務。
- 若要檢視與編輯共享項目的選項,請將游標移到該列的最右側,以顯示 Edit (編輯) 下拉式功能表。 上面已說大部分的選項。其他選項包括變更網路存取 (公用或私用) 與刪除共享項目。
新增共享
選擇 Add share (新增共享),然後遵循精靈完成操作。 建立共享項目時請想一下:
- Add share (新增共享項目) 精靈涵蓋四個步驟:共享項目命名、設定群組權限、設定使用者權限,以及摘要。
- 共享項目命名:共享項目的名稱必須包含 1 至 20 個字元,其中使用字母、數字、連字號及底線。 請不要以連字符或底線開頭或結尾。
- 共享項目命名:如果您的 NAS OS 裝置擁有一個以上的磁碟區,畫面會顯示下拉式功能表以供您選取共享項目的磁碟區。

- 共享項目命名:勾選 Public (公用) 旁的方框,讓區域網路上的所有人都可以存取共享項目。
- 設定群組權限/設定使用者權限:如果管理員將在 Users (使用者) 或 Groups (群組) 設定中指派權限,則可以略過這些步驟。 選擇 Next (下一步) 以前往 Summary (摘要)。
- 設定群組權限/設定使用者權限:新增群組或使用者權限時,您必須將選定項目拖曳至 Read access (讀取權) 欄或 Read+write access (讀寫權) 欄。 若要新增多個項目,請先選取所有項目,然後將它們拖曳至欄中。
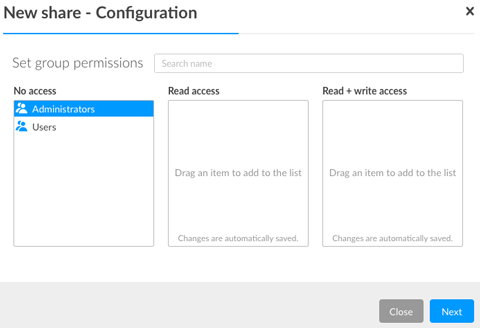
- 設定群組權限/設定使用者權限:如果誤將某個使用者或群組拖曳至 Read access (讀取權) 欄中或 Read+write access (讀寫權) 欄中,您可以將其拖回 No access (無存取權) 欄中。
- 設定使用者權限:勾選 Enable Read access to guests on the network (啟用網路訪客存取權) 旁的方框,讓網路上的所有使用者都能夠檢視共享項目上的檔案。 不過,他們無法修改檔案或將資料寫入共享項目。
新增遠端共享項目:分散式檔案系統名稱空間 (DFS-N)
使用者在一天當中可能會存取多個檔案,這些檔案可能分別儲存在連接您區域網路的 (LAN) 的許多共享項目。 為了找到分散在網路上的所有共享項目和磁碟區,使用者可能得搜尋一大串的 NAS 裝置及伺服器。
NAS OS DFS-N 可讓管理員將相容的共享項目新增至單一 NAS OS 裝置。 在單一裝置中存取共享項目,如此可簡化管理員和使用者的資料管理。類似於建立新的共享項目,管理員可新增來自 LAN 上其他 NAS OS 裝置或伺服器的遠端共享項目。其他的 NAS OS 裝置或伺服器稱為 Host (主機)。
NAS OS DFS-N 支援 NAS OS 共享項目及 SMB 共享項目/磁碟區。 SMB (伺服器訊息區塊) 是用來共享網路磁碟區的標準通訊協定。 這是 Windows 原生並獲得 Mac OS 支援的通訊協定。
新增遠端共享
選擇 Add remote share (新增遠端共享項目),然後依您的主機類型遵循下面的專門說明:
NAS OS 主機
- 精靈會搜尋區域網路上的 NAS OS 裝置。 針對您要新增的共享項目,選取代管該共享項目的 NAS OS 主機裝置,然後選擇 Next (下一步)。
- 輸入 NAS OS 主機裝置的認證,然後選擇 Next (下一步)。 在大部分情況下,您會選擇使用管理員權限的登入方式。新增公用共享項目時,則可以選擇 Guest (訪客)。
- 選取要新增的共享項目,然後選擇 Next (下一步)。 如果沒看到要新增的共享項目,請確認您在步驟 2 中輸入的認證有權存取 NAS OS 主機裝置上的共享項目。
- 檢視 Summary (摘要) 頁面,然後選擇 Finish (完成)。
協力廠商 NAS 或伺服器主機
- 在空白欄位中輸入主機的 IP 位址,然後選擇 Next (下一步)。 雖然 IP 位址通常比較可靠,但您也可以輸入 NAS/伺服器的網路名稱。
重要資訊:即使成功使用主機名稱輸入共享項目/磁碟區,您在嘗試存取 PC/Mac 上的磁碟區時可能還是會碰到問題。 原因可能出在網路的命名服務。萬一您遇到網路名稱問題,建議您使用 IP 位址再試一次。
- 輸入 NAS/伺服器主機的名稱,然後選擇 Next (下一步)。
- 檢視 Summary (摘要) 頁面,然後選擇 Finish (完成)。
新增異地網路上的遠端共享項目
NAS OS 可讓您選擇新增位在 LAN 外部 (異地網路) 之 NAS OS 與協力廠商 NAS/伺服器裝置上的共享項目/磁碟區。 選擇 NAS 主機時,即使您要存取的是 NAS OS 裝置,請遵循協力廠商 NAS 或伺服器主機的適用說明。 選擇 NAS 時,您必須輸入其公用 IP 位址,並使用適當認證。
對於位在異地網路的遠端共享項目/磁碟區,Seagate 無法保證其穩定性與效能。 影響連線的因素有很多,包括但不限於:防火牆、安全性設定、路由器、網際網路服務提供者,以及管理。
Share (共享項目) 標籤
新增遠端共享項目至 NAS 會變更 Shares (共享項目) 頁面。 其中有兩個標籤:
- Local (本端):存取在 NAS 上建立的所有共享項目。
- Remote (遠端):存取新增自其他 NAS 裝置的所有共享項目。
管理遠端共享項目/磁碟區
NAS/伺服器主機會管理本身的共享項目。只有 NAS 主機裝置的管理員可以調整遠端共享項目的認證、存取權限、配額等等。
為了避免存取遠端共享項目發生衝突,管理員應在 NAS OS 裝置和 NAS/伺服器主機上使用相同認證。 例如,Logan 是 NAS OS 裝置 Seagate-DP6 上的使用者, Seagate-DP6 的管理員已新增名叫 Data 的遠端磁碟區,Data 的伺服器主機叫做 Seagate-DWSS4 (Windows 伺服器), Seagate-DWSS4 的管理員必須為 Logan 建立登入名稱和密碼。 為了讓 Logan 比較容易登入 Data,Seagate-DP6 的管理員和 Seagate-DWSS4 的管理員同意在雙方的 NAS 裝置上使用相同認證。
NAS OS 裝置的管理員可以修改 Shares (共享項目) 頁面中的名稱顯示,以及網路上的使用者:
- 選擇 Remote (遠端) 標籤。
- 尋找您要重新命名的遠端共享項目,然後按一下名稱欄中的文字。
- 在欄位中輸入名稱。
存取遠端共享項目/磁碟區
存取遠端共享項目類似於存取在 NAS OS 裝置上建立的共享項目, 因此管理員在授權使用者存取遠端共享項目之前應考量的問題大同小異。請在新增遠端共享項目至 NAS OS 裝置之前,請先檢視下面的資訊。
NAS/伺服器主機會管理遠端共享項目/磁碟區。 管理作業包含認證,因此請確認適用的使用者名稱和密碼都已新增至 NAS/伺服器主機。 例如,Logan 是 NAS OS 裝置 Seagate-DP6 上的使用者, Seagate-DP6 的管理員已新增名叫 Data 的遠端磁碟區,Data 的伺服器主機叫做 Seagate-DWSS4 (Windows 伺服器), Seagate-DWSS4 的管理員必須為 Logan 建立登入名稱和密碼。 為了讓 Logan 比較容易登入 Data, Seagate-DP6 的管理員和 Seagate-DWSS4 的管理員同意在雙方的 NAS/伺服器裝置上使用相同認證。
Windows 原生 SMB。 Windows 電腦使用者可使用作業系統或 Seagate Network Assistant 存取遠端共享項目/磁碟區。 如需進一步詳細資料,請參閱共享項目:存取與傳輸檔案。 首次存取遠端共享項目時,系統會提示使用者輸入在 NAS/伺服器主機上建立的使用者名稱和密碼。
Mac OS 支援 SMB。 Mac OS 的原生通訊協定是 Apple File Protocol (AFP)。 每當 Mac 使用者嘗試存取網路磁碟機時,電腦會自動使用 AFP 而不是 SMB。 因此,Mac 使用者無法透過 Seagate Network Assistant 存取遠端共享項目,因為該應用程式使用系統的預設網路設定。 Mac 使用者在存取遠端共享項目/磁碟區時,應遵循下面的說明:
- 前往 Finder (搜尋器) > Go (執行) > Connect to server (連接伺服器)。
- 在 Server Address (伺服器位址) 欄位中,輸入 smb://[NAS OS 裝置的名稱],然後選擇 Connect (連接)。 輸入 smb 很重要,因為這可以告知作業系統在搜尋 NAS 上的共享項目/磁碟區時使用 SMB 通訊協定。
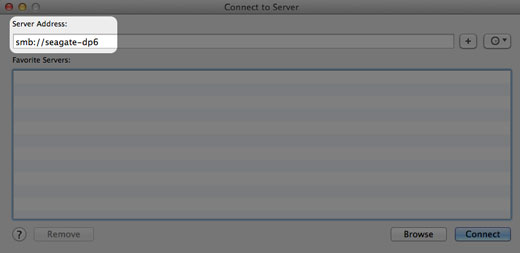
- 電腦會提示使用者輸入名稱及密碼。 如同上面的建議,NAS OS 和主機裝置的管理員應提供相同認證給使用者。 輸入在雙方裝置上建立的使用者名稱和密碼。選擇 Connect (連接)。

- 遠端共享項目/磁碟區使用就緒。
修改共享項目設定

若要修改共享項目的設定,請將游標移到該列的最右側,以顯示 Edit (編輯) 下拉式功能表。 公用和私用共享項目的 Edit (編輯) 下拉式功能表包含不同選項:
- Public (公用):Change to private share (變更為私用共享項目)、Services (服務) 及 Delete (刪除)
- Private (私用):Users (使用者)、Groups (群組)、Change share to public (將共享項目變更為公用)、Services (服務) 及 Delete (刪除)
網路上的所有人都可以使用公用共享項目,因此無須管理使用者和群組存取。
有關遠端共享項目的重要資訊:在 NAS/伺服器主機上可修改遠端共享項目的設定。
Users/Groups (使用者/群組):變更存取權限
從 Edit (編輯) 下拉式功能表選擇 Users (使用者) 或 Groups (群組)。 下拉式視窗含有 Users、Groups (使用者、群組) 及 Overview (總覽) 等三個標籤。
- 選取您要管理的標籤。
- 左欄列出無權存取共享項目的使用者或群組。 選取要授予存取權的使用者或群組,然後將其拖曳至 Read access (讀取權) 欄中或 Read+write (讀寫權) 欄中。 您可以勾選 Enable Read access to guests on the network (啟用網路訪客存取權) 旁的方框,為網路上的所有人啟用讀取權。
- 選擇 Close (關閉) 以確認變更。
Private and public (私用和公用):變更共享項目的網路狀態
選取適用設定,以便:
- 將公用共享項目變更為私用共享項目
- 將私用共享項目變更為公用共享項目
Services (服務):變更特定共享項目的服務
檔案通訊協定和服務應用程式可在 Services (服務) 頁面中啟用與停用。 某個服務啟用時,可供所有共享項目使用,停用時則無法使用。不過,管理員可能會想針對特定共享項目啟用某個服務,但針對其他共享項目關閉該服務。
範例 1:管理員在網路上建立一個名叫 Time Machine 的共享項目,以做為某台 Mac 電腦的備份目的地。 由於 Mac 要執行 Time Machine® 才能備份,此共享項目必須具備 Apple File Protocol (AFP) 和 Time Machine 服務。 這兩項服務都可以在 NAS 的 Services (服務) 頁面中啟用。 不過,網路上的所有其他電腦都是 PC。因此,管理員在所有其他共享項目中停用 AFP 和 Time Machine。
範例 2:醫生的辦公室想要使用名叫 Entertainment 的共享項目來儲存媒體檔案, 以供候診室中與 UPnP/DLNA 相容的播放器存取,所有其他的共享項目則用來儲存病患資訊與辦公室檔案。管理員知道在所有共享項目上啟用 UPnP/DLNA 會加重處理器的負荷,同時也會減緩媒體的重新索引速度,因此,管理員在 Entertainment 以外的所有共享項目上停用 UPnP/DLNA。
在特定共享項目上啟用/停用某個服務
- 將游標移至分享項目列的最右側,以顯示 Edit (編輯) 下拉式功能表。
- 選擇 Services (服務)。
- 請執行以下其中一項:
- 針對要停用的服務,取消選取旁邊的勾選框
- 針對要啟用的服務,選取旁邊的勾選框
- 選擇 Save (儲存)。
重要資訊:任何服務都必須在 Services (服務) 頁面中進行啟用,這樣該服務才會出現在共享項目中。
刪除
- 將游標移至分享項目列的最右側,以顯示 Edit (編輯) 下拉式功能表。
- 選擇 Delete (刪除)。
- 在對話視窗中進行確認。
使用者
選擇 Users (使用者) 頁面以新增與管理使用者帳戶。
共享項目、使用者及群組
在分支辦公室或企業網路中幫多部門及多使用者預先分配儲存和網路權限,這不是容易的事。您需要事先思考與規劃設定方式,哪個使用者屬於哪個群組,以及該使用者可存取多少個共享項目。因此在 NAS OS 中,共享項目、使用者及群組等設定之間關係密切。 這三項設定之間交叉作用,因此管理員可以在 Users (使用者) 或 Groups (群組) 設定中新增使用者至群組,也可以在 Users (使用者) 及 Groups (群組) 設定中新增共享項目至使用者與群組。每項設定的精靈都會提示管理員選擇共享項目、使用者及群組。此外,可遵循 Add share (新增共享項目) 精靈,以新增使用者及群組至新的共享項目。
不過,如果要建立新的共享項目、使用者或群組,則需要使用其個別設定。例如,管理員必須選擇 Shares (共享項目) 設定才能新增共享項目,必須選擇 Users (使用者) 設定才能新增使用者。 雖然隨時都可以修改每個設定,但我們高度建議管理員,在首次新增共享項目、使用者及群組至 NAS OS 時事先做好規劃。 有了使用者、群組及共享項目的對映,管理員可以簡化存取權限。請參閱下面的範例。
設定範例:共享項目、使用者及群組
管理員有權對映 40 個共享項目、20 個使用者及 10 個群組。
管理員可以這樣開始著手:使用 Shares (共享項目) 頁面中的 Add share (新增共享項目) 精靈新增 20 個共享項目。管理員可以忽略每個共享項目的新增使用者及群組的提示,因為新的使用者及群組尚未建立。
接著,管理員可以使用 Users (使用者) 頁面中的 Add user (新增使用者) 精靈新增 20 個使用者。管理員可以忽略新增使用者至共享項目及群組的提示,因為新的群組尚未建立。
最後,管理員可以使用 Groups (群組) 頁面中的 Add group (新增群組) 精靈新增 10 個群組。在此步驟中,管理員將指派:
- 指派每個使用者給特定群組
- 指派每個群組的共享項目權限
Groups (群組) 設定是最後一步,因為此設定可一次涵蓋較多的使用者,而不是針對每個新使用者指派共享項目權限。
此一般設定範例可能不適用所有環境。不過,NAS OS 可讓管理員 Shares (共享項目)、Users (使用者) 及 Groups (群組) 等頁面中自由設定權限。
現有使用者
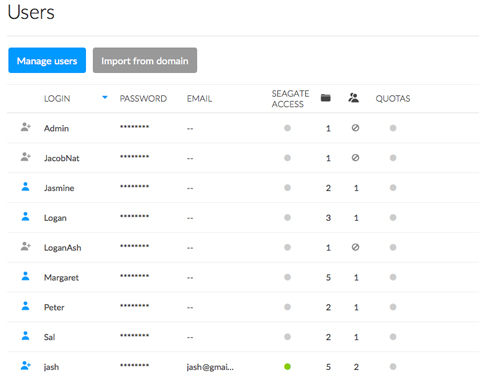
整理表格中的使用者資料。
- 最左欄中的圖示指出使用者的權限:
- 有加號的藍色使用者:管理權限。
- 藍色使用者:標準使用者權限。
- 灰色使用者:該使用者從作用中的目錄匯入,無管理權限。
- 選擇 Login (登入) 欄中的文字可變更使用者名稱。
- 選擇 Password (密碼) 欄中的文字可變更使用者的密碼。設定第一個管理員以及針對其他使用者管理使用者時,會建立密碼。
- 只有在 NAS 上建立的使用者,才能變更其密碼。至於匯入的使用者,請聯絡作用中目錄的管理員。
- 連結至 Seagate Access 帳戶的密碼可針對登入 NAS 進行變更。 不過,在 NAS 變更密碼不會影響使用者的 Seagate Access 帳戶。因此,使用者必須繼續輸入為 Seagate Access 帳戶所建立的原始密碼。建議您最好盡可能保持密碼一致。
- 連結具有 Seagate Access 帳戶的使用者時,可自動填入電子郵件地址。無論是否具有 Seagate Access 帳戶,管理員都能按一下 Email (電子郵件) 欄中的文字,變更使用者的電子郵件地址。不過,若使用者具有 Seagate Access 帳戶,建議您最好不要變更電子郵件地址。
- 若使用者具有 Seagate Access 帳戶,Seagate Access 欄中會亮起綠燈。若使用者沒有 Seagate Access 帳戶,則為灰色。
- 按一下綠燈可登出 Seagate Access 帳戶。
- 按一下灰燈可為該使用者建立 Seagate Access 帳戶。
- Shares (共享項目) 欄 (資料夾圖示) 中的數字指出使用者可存取多少個共享項目。選擇數字可檢視指派的共享項目。
- Groups (群組) 欄 (雙側影圖示) 中的數字顯示使用者屬於多少個群組。選擇此數字以檢視群組。
- 若要設定使用者的儲存容量限制,請按一下 Quota (配額) 欄中的白色圓圈。 設定配額後,白色圓圈會變成綠色。
新增使用者
選擇 Manage users (管理使用者),然後遵循精靈完成操作。您可以執行以下操作:
- 邀請使用者:邀請本機和遠端使用者加入您的 NAS,並建立 Seagate Access 帳戶。 針對需要遠端存取 NAS 的使用者使用此選項。 您必須輸入使用者的電子郵件地址,以建立 Seagate Access 帳戶。使用者會透過電子郵件收到邀請,內含如何完成帳戶的說明。
- 查看邀請:檢閱待處理的使用者邀請。
- 建立使用者:建立可在本機存取 NAS 的使用者。 您可以建立本機使用者,稍後再新增 Seagate Access 帳戶。
完成此步驟的欄位時,請注意下列事項:
- 登入帳號可以有 1 至 20 個字元,可使用字母、數字、連字號和底線。開頭或結尾不可使用連字號或底線。
- 密碼可以有 4 至 20 個字元,且區分大小寫。
- 建立本機使用者時,電子郵件地址為選填項目。這有助於配額通知與密碼還原。
- 若要給予使用者 NAS 的管理權限,請核取 Administrator (管理員) 旁邊的方塊。
- 設定群組權限:若要新增使用者到某個群組,請將群組名稱從 NO access (無存取權) 欄拖曳到 Access (有存取權) 欄。 若要將使用者新增到多個群組,請先選取所有項目,然後將它們拖曳至 Access (有存取權) 欄中。管理員如果要在「群組」設定中指定成員資格,則可略過群組成員資格步驟。
- 設定分享權限:若要為使用者授予分享項目的存取權,請將此分享項目拖曳至 Read (讀取權) 欄或 Read+write (讀取+寫入權) 欄。若要讓使用者存取多個共享項目,請先選取所有項目,然後將它們拖曳至兩者其中一欄。如果誤將共享項目拖曳至 Read access (讀取權) 欄中或 Read+write (讀寫權) 欄中,您可以將其拖回 No access (無存取權) 欄中。如果管理員要在「群組」設定中指派存取權,則可以略過此步驟。
使用者:存取共享項目與權限
使用者可以存取獲得管理員指派的 NAS 共享項目 (請參閱共享項目)。 首次存取共享項目時,系統會提示使用者輸入管理員在 Users (使用者) 頁面中建立密碼 (請參閱共享項目:存取與傳輸檔案)。 此外,使用者可以其登入名稱和密碼登入 NAS OS,這對 Seagate MyNAS 遠端存取來說很好用。不過,標準使用者只能取得有限的 NAS OS 管理員。
存取檔案瀏覽器應用程式,以便透過網際網路上傳、下載並分享檔案 (參見檔案瀏覽器)。
管理員有權存取所有的 NAS OS 管理功能,包括能夠修改已被使用者變更的密碼。
修改使用者設定

若要修改使用者的設定,請將游標移到該列的最右側,以顯示 Edit (編輯) 下拉式功能表。 使用者和管理員的 Edit (編輯) 下拉式功能表包含不同選項:
- Users (使用者):Groups、Shares、Delete、Set Administrator 及 Quota (群組、共享項目、刪除、設定管理員及配額)
- Administrator (管理員): Groups、Shares 及 Quota (群組、共享項目及配額)
Groups/Shares (群組/共享項目):變更群組和存取權
從 Edit (編輯) 下拉式功能表選擇 Groups (群組) 或 Shares (共享項目)。 下拉式視窗含有 Users、Groups (共享項目、群組) 及 Overview (總覽) 等三個標籤。
編輯共享項目的存取權
- 選取 Shares (共享項目) 標籤。
- No access (無存取權) 欄列出使用者無法開啟的共享項目。
- Add access to shares (新增共享項目的存取權):在 No access (無存取權) 欄中選取適用共享項目,然後將它們拖曳至 Read access (讀取權) 欄中或 Read+write access (讀取權) 欄中。
- Remove access to shares (移除共享項目的存取權):在 Read access (讀取權) 欄或 Read+write (讀寫權) 欄中選取適用的共享項目,然後將它們拖曳至 No access (無存取權) 欄中。
- 選擇 Close (關閉) 以確認變更。
編輯群組成員
- 選取 Groups (群組) 標籤。
- No access (無存取權) 欄列出使用者尚未加入的群組。
- Add a user to groups (將使用者新增至群組):在 No access (無存取權) 欄中選取適用群組,然後將它們拖曳至 Access (有存取權) 欄中。
- Remove a user from groups (將使用者從群組移除):在 Access (有存取權) 欄中選取適用群組,然後將它們拖曳至 No Access (無存取權) 欄中。
- 選擇 Close (關閉) 以確認變更。
刪除使用者
- 將游標移到使用者列的最右側,以顯示 Edit (編輯) 下拉式功能表。
- 選擇 Delete(刪除)。
- 在對話視窗中進行確認。
變更 NAS OS 管理權:管理員和使用者
管理員可以變更為標準使用者,而標準使用者可以升級為管理員。
- 將游標移到使用者列的最右側,以顯示 Edit (編輯) 下拉式功能表。
- 選取適用設定,以便:
- 設定管理員
- 設定本機使用者
有關第一位管理員的重要資訊:配置 NAS OS 裝置的原始管理員會保持管理員身分。原始管理員無法刪除或變更。
設定儲存容量配額
若要限制使用者的儲存容量,請遵照下面的步驟:
- 將游標移到使用者列的最右側,以顯示 Edit (編輯) 下拉式功能表。
- 選擇 Quota (配額)。
- 按一下 Quota (配額) 欄中的文字。
- 選擇 Set limit (設定限制) 旁的圓鈕,然後輸入配額 (單位:GB)。
- 選擇 Save (儲存)。
從作用中目錄匯入使用者
如果您成功連接至作用中目錄,您將會在 Users (使用者) 頁面中看到具有 Import from domain (從網域匯入) 標籤的按鈕。 前往 Settings (設定) 以取得有關如何將 NAS OS 裝置加入作用中目錄的說明。
從作用中目錄新增使用者:
- 選擇 Import from domain (從網域匯入)。
- 出現提示時,請在文字欄位中輸入一些字元,以尋找您要匯入的使用者。
- 按住 Ctrl 鍵 (Windows 使用者) 或 command 鍵 (Mac 使用者) 以選取多位使用者。
- 選擇 Import (匯入)。
- 匯入的使用者將會顯示在表格中。從網域匯入的使用者具有灰色圖示,您可以藉此識別。
管理從作用中目錄匯入的使用者
原始網域的管理員可以管理從作用中目錄匯入的使用者,例如,密碼、電子郵件帳戶和群組全部都在原始網域中決定。請參閱設定,以取得有關將變更從作用中目錄同步至 NAS OS 的說明。
NAS OS 裝置的管理員可以針對匯入的使用者調整下列設定:
- NAS OS 裝置上的共享項目存取權
- 刪除從 NAS OS 裝置匯入的使用者
- 設定 NAS OS 磁碟區上的儲存容量配額
群組
管理員可以使用群組同時為多名使用者設定存取權,而無需個別設定。
分享項目、使用者和群組
在分支辦公室或企業網路中幫多部門及多使用者預先分配儲存和網路權限,這不是容易的事。您需要事先思考與規劃設定方式,哪個使用者屬於哪個群組,以及該使用者可存取多少個共享項目。因此在 NAS OS 中,共享項目、使用者及群組等設定之間關係密切。 這三項設定之間交叉作用,因此管理員可以在 Users (使用者) 或 Groups (群組) 設定中新增使用者至群組,也可以在 Users (使用者) 及 Groups (群組) 設定中新增共享項目至使用者與群組。每項設定的精靈都會提示管理員選擇共享項目、使用者及群組。此外,可遵循 Add share (新增共享項目) 精靈,以新增使用者及群組至新的共享項目。
不過,如果要建立新的共享項目、使用者或群組,則需要使用其個別設定。例如,管理員必須選擇 Shares (共享項目) 設定才能新增共享項目,必須選擇 Users (使用者) 設定才能新增使用者。 雖然隨時都可以修改每個設定,但我們高度建議管理員,在首次新增共享項目、使用者及群組至 NAS OS 時事先做好規劃。 有了使用者、群組及共享項目的對映,管理員可以簡化存取權限。請參閱下面的範例。
設定範例:共享項目、使用者及群組
管理員有權對映 40 個共享項目、20 個使用者及 10 個群組。
管理員可以這樣開始著手:使用 Shares (共享項目) 頁面中的 Add share (新增共享項目) 精靈新增 20 個共享項目。管理員可以忽略每個共享項目的新增使用者及群組的提示,因為新的使用者及群組尚未建立。
接著,管理員可以使用 Users (使用者) 頁面中的 Add user (新增使用者) 精靈新增 20 個使用者。管理員可以忽略新增使用者至共享項目及群組的提示,因為新的群組尚未建立。
最後,管理員可以使用 Groups (群組) 頁面中的 Add group (新增群組) 精靈新增 10 個群組。在此步驟中,管理員將指派:
- 指派每個使用者給特定群組
- 指派每個群組的共享項目權限
Groups (群組) 設定是最後一步,因為此設定可一次涵蓋較多的使用者,而不是針對每個新使用者指派共享項目權限。
此一般設定範例可能不適用所有環境。不過,NAS OS 可以讓管理員在「分享項目」、「使用者」和「群組」頁面上,自由配置權限。
現有群組

群組資料以表格方式編排。
- 最左側的藍色圖示指出已在 NAS OS 中建立群組。
- 最左側的灰色圖示指出已從網域匯入群組。
- 選擇 Name (名稱) 欄中的文字以變更群組名稱。網域的群組名稱無法在 NAS OS 中變更。
- 選擇說明欄中的空白處或文字,新增或修改群組的詳細資料 (選用性)。
- 分享項目欄中的數字 (資料夾圖示) 顯示群組可存取的分享項目數量。選擇此數字以檢視分享項目。
- 使用者欄中的數字 (使用者圖示) 顯示隸屬於群組的使用者人數。選擇此數字以檢視使用者。
- 如要檢閱群組設定,請將游標移至群組列的右側,以顯示編輯下拉式功能表。
新增群組
NAS OS 提供兩個預設群組:管理員和使用者。
- 所有管理員都會自動新增至「管理員」群組。
- 所有使用者都會自動新增至「使用者」群組。
如要建立新群組,請選擇新增群組,然後按照精靈提示完成這項程序。建立使用者時,請考慮下列項目:
- Add group (新增群組) 精靈有 4 個步驟:為群組命名、設定共享權限、設定使用者在群組中的成員資格、設定應用程式權限以及摘要。
- 為群組命名:群組名稱可以有 1 到 20 個字元,可使用字母、數字、連字號和底線。請不要以連字符或底線開頭或結尾。
- 設定共享權限:管理員如果要在「分享項目」或「使用者」設定中設定存取權,則可略過此步驟。如要略過此步驟,請選擇下一步。
- 設定分享權限:如要為群組授予分享項目的存取權,請將此分享項目拖曳至讀取權欄或讀取+寫入權欄。如要授予多個分享項目的存取權,請先將所有項目選好,然後再拖曳至其中一欄。
- 設定共享權限:如果誤將某個分享項目拖曳至讀取權欄或讀取+寫入權欄,您可以將此分享項目拖回無存取權欄。管理員如果要在「使用者」設定中指定成員資格,則可略過此步驟。如要略過此步驟,請選擇下一步。
- 設定使用者在群組中的成員資格:如要將使用者新增至群組,請將使用者的名稱從無存取權欄拖曳至存取權欄。如要將多名使用者新增至群組,請先選好所有使用者,然後再拖曳至存取權欄。
- 設定應用程式權限:拖曳群組可存取的應用程式。
修改群組設定
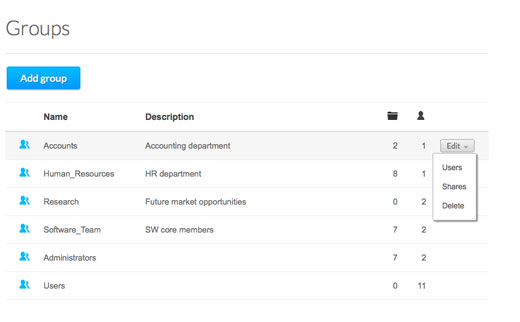
如要修改群組設定,請將游標移至此群組列的最右側,以顯示編輯下拉式功能表。編輯下拉式功能表的選項包括:
- 使用者
- 共用
- 刪除
使用者/分享項目:變更使用者在群組中的成員資格,以及對分享項目的存取權
從編輯下拉式功能表中,選擇使用者或分享項目。快顯視窗包含分享項目和「使用者」兩個標籤。
編輯使用者在群組中的成員資格
- 選取使用者標籤。
- 無存取權欄會列出不是群組成員的使用者。
- 新增使用者至群組:在無存取權欄中選取使用者,然後將這些使用者拖曳至存取權欄。
- 移除群組中的使用者:在存取權欄中選取使用者,然後將這些使用者拖曳至無存取權欄。
- 選擇關閉以確認變更。
編輯對分享項目的存取權
- 選取分享項目標籤。
- 無存取權欄會列出群組無法開啟的分享項目。
- 新增對分享項目的存取權:在無存取權欄中選取適用的分享項目,然後將這些分享項目拖曳至讀取權欄或讀取+寫入權欄。
- 移除對分享項目的存取權:在讀取權欄或讀取+寫入權欄中選取適用的分享項目,然後將這些分享項目拖曳至無存取權欄。
- 選擇關閉以確認變更。
刪除使用者
- 將游標移到使用者列的最右側,以顯示 Edit (編輯) 下拉式功能表。
- 選擇 Delete(刪除)。
- 確認對話視窗。
從 Active Directory 匯入群組
若您順利連線至 Active Directory 網域,您會在「群組」頁面上,看到標示為從網域匯入的按鈕。(欲瞭解如何將 NAS OS 裝置加入 Active Directory,請前往設定以取得相關指示。)
如要從 Active Directory 新增使用者:
- 選擇 Import from domain (從網域匯入)。
- 出現提示時,請在文字欄位中輸入一些字元,以尋找您要匯入的使用者。
- 按住 Ctrl 鍵 (Windows 使用者) 或 command 鍵 (Mac 使用者) 以選取多位使用者。
- 選擇 Import (匯入)。
- 匯入的使用者將會顯示在表格中。從網域匯入的使用者會以灰色圖示識別。
管理從 Active Directory 匯入的群組
從 Active Directory 匯入的群組,是由原始網域的管理員負責管理。舉例來說,密碼、電子郵件帳戶和使用者都是在原始網域中決定的。欲瞭解如何將 Active Directory 中的變更同步至 NAS OS,請參閱設定以取得相關說明。
NAS OS 裝置的管理員可以針對匯入的使用者調整下列設定:
- NAS OS 裝置上的共享項目存取權。
- 從 NAS OS 裝置刪除所匯入的群組。
設定
在 Settings (設定) 頁面中配置您 NAS 的基本設定。
一般
Device name (裝置名稱):裝置名稱用來識別您網路上的 Seagate NAS OS 裝置。您可以將游標移到名稱的右側,以變更預設名稱。在鉛筆圖示出現時選擇它,然後輸入新名稱。
裝置名稱限制在 15 個字元,而且區分大小寫。請使用英數字元,不含空格或連字號。名稱開頭或結尾請勿使用連字號。
如果 NAS OS 裝置使用已存在的名稱連接至網路,系統會自動建立替代名稱以避免發生衝突。 例如,網路上的第二台 Seagate 8-bay Rackmount NAS 將會自動叫做 Seagate-R8-1 (如果已有 Seagate-R8)。
- Language (語言):將游標移到右側,然後選擇鉛筆圖示以變更 NAS OS 語言。
- Temperature unit (溫度單位):若要變更單位,請將游標移到右側,然後選擇鉛筆圖示。
時間
您可以手動設定時間,或同步至本端或網路時間伺服器。
- Synchronization (同步處理):使用滑桿開啟或關閉時間同步處理。 畫面還會顯示蹦現視窗,以利選擇時間服器或自行輸入。
- On (開啟):如果同步處理開啟或關閉,而您想要變更時間伺服器,請按一下滑桿。 Synchronization (同步處理) 蹦現視窗包含 Registered (登錄) 下拉式功能表和 Custom (自訂) 欄位。Registered (登錄) 下拉式功能表可讓您選取常見的時間伺服器,對於未列在 Registered (登錄) 下拉式功能表中的本端時間伺服器或網路時間伺服器,請在 Custom (自訂) 欄位中輸入 URL。 選擇 Save (儲存) 以更新時間伺服器。
- Off (關閉):按一下滑桿,然後在 Synchronization (同步處理) 蹦現視窗中選擇 Cancel (取消)。
- Date/Time (日期/時間):如果您在同步處理中指派時間伺服器,系統會自動設定日期和時間。假如未選取時間伺服器,您可以將游標移到右側,然後選擇鉛筆圖示,藉此變更日期和時間。
- Zone (區域):將游標移到右側,然後選擇鉛筆圖示。接著,您可以從下拉式視窗選擇時區。
工作群組/網域
您的 NAS 可以加入 Windows Workgroup 或 Windows Active Directory:
- Workgroup (工作群組):選取 Workgroup (工作群組) 按鈕,然後選擇鉛筆圖示以輸入其名稱 (使用 1 到 15 個英數字元)。
- Domain (網域):選取 Domain (網域) 以加入您網路上的 Windows Active Directory (請參閱下一段有關輸入 Active Directory 認證的說明)。 加入 Active Directory 可讓管理員匯入現有使用者和群組,不必重新輸入認證。
Active Domain 疑難排解:下面的資訊提供加入和離開網域的一般相關資訊。如需更多資訊,請參閱取得協助。
連接至 Active Directory
- 選取 Domain (網域) 圓鈕。
- 畫面出現提示時,請輸入完整網域名稱、管理員登入名稱,以及管理員密碼。 對於比較複雜的網路配置,請選擇 Advanced Criteria (進階準則) 箭號,然後填入 Server name (伺服器名稱) 和 Server IP (伺服器 IP) 欄位。

- 完成連接之後,您可以從網域輸入使用者和群組。請參閱使用者和群組以取得詳細資訊。
同步處理使用者/群組
除了在 NAS OS 裝置上共享的存取權外,網域的管理員還得管理從網域匯入的所有使用者和群組。如果 Windows Active Directory 伺服器的網域管理員變更了使用者/群組的帳戶 (例如:修改密碼、從網域刪除等等),您可以在 NAS OS 中藉由選擇 Synchronize imported users/groups (同步處理匯入的使用者/群組) 按鈕來更新帳戶。 在您加入網域後,此按鈕才會出現。
離開網域
移除 NAS 和網域之間的連線:
- 選擇 Leave (離開) 按鈕。
- 輸入網域管理員使用者名稱和密碼,以進行驗證。
- 之前匯入的使用者及群組可能依然列在 Users (使用者) 和 Groups (群組) 頁面上。 若要從 NAS 移除所有匯入的使用者和群組,請選擇 Remove the imported users/groups (移除匯入的使用者/群組) 按鈕-在您離開網域之後,此按鈕將會取代 Synchronize imported users/groups (同步處理匯入的使用者/群組) 按鈕。
NAS OS
Settings (設定) 頁面區段提供基本的軟硬體資訊。 NAS OS 會自動檢查軟體有無更新項目,您可以變更檢查頻率,方法將游標移到右側,然後選擇鉛筆圖示。若要手動檢查 NAS OS 有無更新項目,請選擇 Check now (立即檢查)。
服務
Services (服務) 頁面提供 NAS OS 裝置可以使用的檔案通訊協定和應用程式服務清單。 管理員可以根據網路裡面的電腦需求,選擇維護特定服務但關閉其他服務。
範例:
- 如果網路裡面沒有 Apple 電腦,管理員可能會想要關閉 AFP (Apple Filing Protocol)。
- 管理員可以啟用 FTP 服務,以便讓 NAS 透過協力廠商 FTP 應用程式進行存取。 請參閱 FTP 以取得詳細資訊。
狀態顏色
Status (狀態) 欄提供有關服務狀態的詳細資訊。
| 顏色 | 狀態 |
|---|---|
| 綠色 | 已啟動 |
| 白色 | 已停止 |
| 橘色 | 使用就緒 |
服務選項:啟動/停止、共享項目存取權、進階參數

在 Edit (編輯) 下拉式功能表中可找到服務的可用選項。 服務選項可包含:Start/Stop、Share access (啟動/停止、共享項目存取權) 及 Advanced parameters (進階參數)。 部分服務有其專門的功能選項。例如,iTunes 和 UPnP 服務含有 Re-Index (重新索引),以便清查媒體檔案。
若要啟用 Edit (編輯) 下拉式功能表,請將游標移到服務的最右側。
啟動/停止服務
- 將游標移到該列的最右側,以顯示 Edit (編輯) 下拉式功能表。
- 選擇 Start (啟動) 或 Stop (停止)。
共享項目存取權:供特定共享項目使用的服務
選取 Start (啟動) 時,表示該服務可供所有共享項目使用,選取 Stop (停止) 時表示不可用。不過,管理員可能會想針對特定共享項目啟用某個服務,但針對其他共享項目關閉該服務。
範例 1:管理員在網路上建立一個名叫 Time Machine 的共享項目,以做為某台 Mac 電腦的備份目的地。 由於 Mac 要執行 Time Machine® 才能備份,此共享項目必須使用 Apple File Protocol (AFP) 和 Time Machine 服務。 這兩項服務都可以在 Services (服務) 頁面中啟用。 不過,網路上的所有其他電腦都是 PC。因此,管理員在所有其他共享項目中停用 AFP 和 Time Machine。
範例 2:醫生的辦公室想要使用名叫 Entertainment 的共享項目來儲存媒體檔案。 以供候診室中與 UPnP/DLNA 相容的播放器存取,所有其他的共享項目則用來儲存病患資訊與辦公室檔案。管理員知道在所有共享項目上啟用 UPnP/DLNA 會加重處理器的負荷,並減慢媒體的重新索引速度。因此,管理員在 Entertainment 以外的所有共享項目上停用 UPnP/DLNA。
管理員可以在 Services (服務) 頁面或 Shares (共享項目) 頁面中,針對特定共享項目啟用或停用某些服務。 如需有關在 Shares (共享項目) 頁面中管理服務的詳細資訊,請參閱共享項目。
遵照下面的說明,針對特定共享項目啟用服務/停用作用中服務:
- 將游標移到共享項目列的最右側,以顯示 Edit (編輯) 下拉式功能表。
- 選擇 Share access (共享項目存取權)。
- 選取下面的選項。
- Enabled on all shares (在所有共享項目啟用):按一下 Enabled on shares by default (依預設在共享項目啟用) 旁的勾選框,然後選擇 Save (儲存)。
- Enabled on specific shares (在特定共享項目啟用):按一下 Specific shares (特定共享項目) 旁的圓鈕。 在視窗中,針對將使用服務的共享項目,按一下其旁邊的勾選框。選取共享項目之後,請選擇 Save (儲存)。
服務摘要
檢閱以下的服務類型。
檔案服務
- SMB:SMB (伺服器訊息區塊) 依預設啟用,因為 SMB 原生於 Windows 並獲得 Mac OS 的支援。
- NRB:永久刪除共享項目上的資料將會移除所有的關聯檔案。 若啟用 NRB (網路資源回收筒) 服務,已刪除的檔案將會移至共享項目的資源回收筒,如果使用者不小心移除同事專案正在使用的資料,這就很有用了。 資料可以輕易從資源回收筒回復,不用拚命地搜尋整個前次 NAS 備份。 NRB 僅與使用 SMB 的共享項目相容,它會以資料夾的形式出現在共享項目。
- AFP:在執行 Mac OS 的電腦上可以手動啟動 AFP。 如果要啟用 Time Machine 服務,就一定要啟動 AFP。
- NFS:請參閱 NFS。
- FTP/SFTP:請參閱 FTP。
- WebDAV:WebDAV (Web 型分散式編寫與版本化) 是協同工作流程與資料共享的標準格式。 您可以在 NAS OS 裝置上啟用 WebDAV 服務,藉此提供本端和遠端伺服器存取給共享項目。
應用程式服務
- Seagate Access:請參閱遠端存取
- Time Machine:請參閱備份:Seagate NAS 和 PC/Mac
- UPnP/DLNA:請參閱媒體伺服器
- iTunes:請參閱媒體伺服器
- Network Backup:請參閱 Backup Manager。附註:啟動 Network Backup 伺服器將會停用 SFTP。
- 下載機器:請參閱下載管理器
SSH 存取
具備進階網路技能的管理員可以使用 Secure Shell (SSH) 登入 NAS OS;SSH 是裝置間用來進行通訊的加密通訊協定。 管理員可以利用指令行介面,自動執行資料管理與備份,以及檢視 NAS 的設定。 管理員也有權透過 SSH 存取儲存在 NAS 上的資料。
印表機伺服器
印表機伺服器會依預設啟用。橘色燈號表示 NAS OS 未偵測到已連接至 NAS 其中一個 USB 埠的印表機。 找到相容印表機時,燈號會變成綠色。遵照下面的指示,以透過 NAS OS 裝置在網路上共享印表機。
- 將印表機連接至您 NAS 上的 USB 埠。
- 將游標移至印表機列的最右側,以顯示編輯下拉式功能表,然後選擇 Start (啟用)。
- 檢查印表機伺服器的狀態。
您網路中的電腦可能需要驅動程式才能使用印表機。請參閱您印表機的使用手冊以取得詳細資訊。
重要資訊:若是多功能印表機,則僅支援列印功能。 如果您的印表機具有掃描功能,連接到 NAS 時將無法掃描。此外,僅支援 PostScript 印表機。假您的印表機未顯示在印表機服務中,可能是它不支援 PostScript 列印,多功能和照片印表機常發生這種狀況。Seagate 無法保證您的印表機能夠支援適當的通訊協定以成為網路印表機。
網路
「網路」頁面有 4 個可用來管理 NAS 網路設定的標籤。
- 連線:檢查或變更 LAN 連接埠的設定;聚合連結;以及 IPv4 或 IPv6 位址。
- Proxy:為網際網路存取指定 Proxy 伺服器。
- 遠端存取:使用 Seagate MyNAS 或 DynDNS 配置遠端存取。您可以在遠端存取取得 Seagate 遠端存取解決方案的詳細資料。
- 通訊埠轉送:檢查和調整所選服務的路由器連接埠號碼。
「連線」標籤
IPv6 模式
如要開啟 IPv6 定址,請按一下 IPv6 模式滑桿。
「連線」表格
「連線」表格列出 LAN 連接埠的一般網路設定。LAN 連接埠的數目取決於您的 NAS 機型。
- 星號圖示:主要 LAN 會有星號顯示。請參閱下方有關主要 LAN 的備註。
- 名稱:LAN 連接埠的預設名稱是 LAN 1、LAN 2 等。按一下名稱,為 LAN 連接埠輸入新名稱。
- 類型:與 LAN 連接埠相連的連接線類型。
- IP 位址:此欄顯示 NAS 的 IPv4 位址。如果您的網路已針對 IPv4 啟用 DHCP,則會自動為 LAN 連接埠指定 IPv4 位址。
- IPv6 位址:此欄顯示 NAS 的 IPv6 位址。如果 IPv6 已開啟且網路已啟用 DHCP,則會自動為 LAN 連接埠指定 IPv6 位址。
- 狀態:綠色圓圈表示 LAN 連接埠已連線至作用中的網路。白色圓圈表示未連線至網路。
- 速度:網路速度。
代表 LAN 連接埠的圖示位於「連線」表格的下方。當游標通過連接埠那一列時,即會強調顯示圖示。這些圖示也指出下列情形:
- 連線的乙太網路端:連接埠已連接至網路。
- 中斷的乙太網路端:連接埠未連接至網路。
「LAN 編輯」功能表
如要檢查或修改 LAN 連接埠的設定,請將游標移至此 LAN 連接埠列的最右側,以顯示編輯下拉式功能表。下拉式功能表中可用的設定會根據 NAS 的 LAN 連線而有所不同。具體而言,只有當 NAS 具有一個以上的 LAN 連線時,才會顯示「定義為主要」
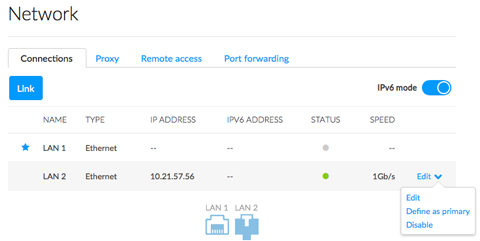
「LAN 編輯」功能表:「編輯」
選擇編輯以檢查和更新 LAN 連接埠的重要設定。
- 名稱:在 LAN 連接埠的名稱欄位中輸入新名稱。
- IPv4 標籤:LAN 連接埠預設的 IP 配置設定是「自動 (DHCP)」。如要使用靜態 IP,請按一下下拉式功能表,然後選擇手動。如要使靜態 IP 位址生效,所有欄位 (包括預設閘道和 DNS 伺服器) 都必須填寫完成,然後才能選擇儲存。核取預設閘道旁的方塊,以輸入或修改閘道位址。如果將某個欄位保留為空白,LAN 連接埠則會恢復為自動。
- IPv6 標籤:開啟 IPv6 滑桿時,即可使用此標籤。LAN 連接埠預設的 IP 配置設定是「自動 (DHCP)」。如要變更 LAN 連接埠的位址,請按一下下拉式功能表,然後選擇手動。如要使新位址生效,請先填寫廣域 IPv6 位址和 IPv6 預設閘道欄位,然後再選擇儲存。
- 進階標籤:按一下下拉式功能表,以調整 NAS 的訊框大小。請注意:變更訊框的大小會影響 NAS 的效能。強烈建議管理員,在為 NAS 選擇較大的訊框大小之前,先確認路由器和其他網路裝置可支援巨型訊框。
靜態 IP 位址的重要資訊:對 IP 位址所做的變更必須與路由器和網路的值一致。若您輸入網路上沒有的位址,可能會失去與 NAS 的聯繫。
「LAN 編輯」功能表:「定義為主要」
- LAN 名稱旁的星號表示其為主要的乙太網路連接埠。主要的乙太網路連接埠:
- 在 NAS 設定為容錯移轉的情況下攜帶資料。
- 當 NAS 橋接於兩個不同的網路時,作為網際網路的閘道。
- 您可以重新指定主要連接埠的角色。
- 將游標移至次要 LAN 連接埠 (沒有星號) 的最右側,以顯示編輯下拉式功能表。
- 選擇定義為主要。
- 星號圖示會移至此連接埠以反映所做的變更。
主要的 LAN 和 Seagate Network Assistant:如果您在使用 Seagate Network Assistant 時遇到問題,請確認 LAN 1 是主要的 LAN,而且已連線至網路。
「LAN 編輯」功能表:「停用/啟用」
- 開啟/關閉 LAN 連接埠。
連接埠集成和連結 LAN 連接埠
Seagate NAS OS 對配備兩個以上 LAN 連接埠的 NAS 裝置支援連接埠集成。請檢閱下方說明,瞭解如何為您的 NAS 配置連接埠集成。
連接多個 LAN 連接埠時的重要資訊:當您將兩個 LAN 連接埠都連接到一或多個路由器時,請確實為您的 NAS OS 裝置配置多個網路、負載平衡或容錯移轉。若將所有連接埠都保持為啟用狀態,卻不建立橋接或連結,可能會對 NAS OS 裝置的網路識別造成問題,因而失去其 IP 位址。
連接埠集成:在兩個網路之間,對 NAS OS 裝置上的資料進行橋接
兩個不同的網路可共用 NAS。將 LAN 1 連接到第一個網路的路由器,將 LAN 2 連接到第二個網路的路由器。
這兩個 LAN 在「狀態」欄中都必須要有綠色圓圈。如果其中一個 LAN 連接埠為停用狀態,請試著在「編輯」功能表中予以啟用。
有了橋接連線之後,每個 LAN 連接埠都應有其獨立的 IP 位址,以反映不同的網路。您可以檢查 IP 位址的子網路以確認橋接。子網路是 IP 位址的第三段號碼。例如,位址 192.168.3.20 的子網路是 3。
連接埠集成:透過負載平衡加強 NAS 的效能
將兩個乙太網路連接埠設定為一起運作,將速度最高提升為單一 LAN 連線的 1.5 倍。若其中一個乙太網路連接線或連接埠發生故障,您也可以增加安全性。
依照下列指示進行之前,請確定您的交換器或路由器支援聚合連結。
- 將 LAN 1 和 LAN 2 連接至相同的交換器或路由器。
- 若其中一個 LAN 列示為非作用狀態:
- 確認該 LAN 牢固地連接至裝置和您的路由器。
- 將游標移至此 LAN 連接埠的最右側,以顯示編輯下拉式功能表。若此選項可供使用,請選擇啟用。
- 在兩個 LAN 均為啟用狀態下,選擇連結。
- 選取負載平衡,然後再選擇下一步。
- 核取每個 LAN 連接埠旁的方塊,然後選擇下一步。
- 您可以在名稱欄位中,為負載平衡連結取一個獨立的名稱。此類型的乙太網路連結會建立統一的 IP 位址 (DHCP 或靜態)。如要使用靜態位址,請在 IPv4 或 IPv6 下拉式功能表中選擇手動,並填寫所有欄位。手動 IP 位址必須與網路的值一致。
- 選擇完成。
這兩個 LAN 連接埠會在「連線」標籤上顯示為單一 LAN 連接埠。請注意,「速度」欄中的數字也會改變。
解除負載平衡連結:
- 將游標移至 LAN 連接埠列的最右側,以顯示編輯下拉式功能表。
- 在提示符號處選擇移除連結和繼續。
- 移除連結會停用次要 LAN 的介面。將游標移至已停用的 LAN 連接埠的最右側,以顯示編輯下拉式功能表,然後選擇啟用。
連接埠集成:使用容錯移轉提供容錯轉移保護
若您配置容錯移轉,即使當其中一個乙太網路連接埠或連接線發生故障,NAS 仍能保持與網路的連線。依照下列指示進行之前,請確定您的網路交換器或路由器支援聚合連結。
- 將 LAN 1 和 LAN 2 連接至相同的交換器或路由器。
- 若其中一個 LAN 列示為非作用狀態:
- 確認該 LAN 牢固地連接至裝置和您的路由器。
- 將游標移至此 LAN 連接埠的最右側,以顯示編輯下拉式功能表。若此選項可供使用,請選擇啟用。
- 在兩個 LAN 均為啟用狀態下,選擇連結。
- 選取容錯移轉,然後再選擇下一步。
- 核取每個 LAN 連接埠旁的方塊,然後選擇下一步。
- 容錯移轉會在無法偵測到主要 LAN 時,自動切換為次要 LAN。在此步驟中,按一下下拉式功能表,選擇連結的故障檢測類型:實體 (例如不良的乙太網路連接線或乙太網路連接埠) 或邏輯 (例如與另一個 IP 位址的聯繫)。在邏輯容錯移轉方面,請輸入 NAS OS 裝置為確認主要 LAN 的穩定性,而會 Ping 的 IP 位址,以及 Ping 的頻率。此 IP 位址應鎖定各別的伺服器、網路上的電腦,或是另一個可管理這項工作的裝置。
- 選擇 Next (下一步)。
- 您可以在名稱欄位中,為容錯移轉連結取一個獨立的名稱。此類型的乙太網路連結會建立統一的 IP 位址 (DHCP 或靜態)。如要使用靜態位址,請在 IPv4 或 IPv6 下拉式功能表中選擇手動,並填寫所有欄位。此 IP 位址必須與網路的值一致。
- 選擇完成。
這兩個 LAN 連接埠會在「連線」標籤上顯示為單一 LAN 連接埠。
解除容錯移轉連結:
- 將游標移至 LAN 連接埠列的最右側,以顯示編輯下拉式功能表。
- 在提示符號處選擇移除連結和繼續。
- 移除連結會停用次要 LAN 的介面。將游標移至已停用的 LAN 連接埠的最右側,以顯示編輯下拉式功能表,然後選擇啟用。
連接埠集成:適用於負載平衡的 LAN 容錯轉移相對於容錯移轉
連結和容錯移轉都能在單一 LAN 發生故障 (例如 NAS 連接埠、路由器連接埠或連接線) 時,避免您喪失生產力。如果負載平衡連結發生 LAN 故障,NAS 需要幾分鐘時間,才能切換為單一 LAN 模式。容錯移轉則能立即切換過去,避免與 NAS 的通訊發生中斷。
「Proxy」標籤
用來將網路裝置連線至網際網路的 Proxy 伺服器。如有需要,您可以對 NAS 進行配置以使用 Proxy 伺服器。
- 按一下網際網路存取下拉式功能表,然後選擇 Proxy 伺服器。
- 填寫 Proxy 伺服器的 IP 位址、連接埠及選用性認證資訊等欄位。

- 選擇套用。
「遠端存取」標籤
請參閱遠端存取。
「通訊埠轉送」標籤
使用此標籤來管理 NAS 的通訊埠轉送規則。
NAS 和網路路由器上的連接埠號碼可用來引導網際網路存取、檔案服務 (例如 SMB、AFP、NFS) 和應用服務 (例如遠端存取、「下載管理程式」等) 等多種功能的流量。自動通訊埠轉送依預設會開啟,而 NAS 連接埠和路由器連接埠欄的連接埠號碼則是相同的。
在大多數情況下,自動通訊埠轉送應能協助您存取 NAS 上的服務。不過,路由器上的企業級網路安全或連接埠可用性可能會防止對連接埠的存取。因此,可能有需要手動變更一或多項服務的路由器連接埠號碼。調整通訊埠轉送表格中的號碼之前,請先確認路由器上有這些通訊埠可供使用。例如,若您想要將下載機器變更為路由器連接埠號碼 8800,您必須確定路由器上有連接埠 8800 可供使用,並已指派給您的 NAS。此外,您的路由器必須與 UPnP-IGD/NAT-PMP 通訊協定相容。詳情請參閱您的路由器使用手冊。
如要為 NAS 上的服務變更路由器連接埠,請在路由器連接埠欄中選擇此連接埠的值。
如要停用某項服務的通訊埠轉送功能,請將游標移至此服務欄的最右側,以顯示編輯下拉式功能表,然後選擇停用。
電源
使用 Power (電源) 頁面來檢視與變更以下設定:
NAS 電源管理
NAS OS Power (NAS OS 電源) 頁面提供兩個省電等級:
- 省電
- 省電模式
省電
在沒有活動的期間,NAS OS 會降低硬碟機的轉速。除了省電之外,在不使用時降低硬碟機的轉速還有助於延長其使用壽命。
預設在沒有活動的 20 分鐘之後開始降低硬碟機的轉速。若要修改此時間,請按一下 Turn off the hard drives (開閉硬碟機) 的下拉式功能表。
省電模式
許多工作環境可能不需要 NAS 整天或整週都在運作。管理員可以按需要安排 NAS 的開關時程,藉此善用預定的休息時間。
處於省電模式時,NAS 會暫停所有活動,包括降低硬碟機的轉速以及關閉風扇和 LED。在 NAS OS 中啟用的所有程序 (包括下載與備份) 都會終止。由於共享項目無法存取,裝置也無法透過 NAS OS 進行管理,省電模式應該在沒有人存取 NAS 的資料時使用。
範例 1:某家小型印刷公司的六名員都是在早上 6:00 之後才進辦公室,而且晚上 10:00 之後就會停止所有活動。為了省電並延長 NAS 的硬體壽命,管理員安排 NAS 在早上 5:00 開機,然後在晚上 11:00 關機。
範例 2:分支辦公室的 50 名員工需要在週一到週五 24 小時存取 NAS。不過,分支辦公室的主管希望員工週末不要工作。因此,管理員決定安排 NAS 在週一早上 6:00 開機,然後在週五晚上 11:00 關機。
排程省電模式

- 按一下 Power saving mode (省電模式) 的滑桿以啟用排程。
- 設定要在一天當中的哪個時間將 NAS 從省電模式喚醒。在 Power on (開啟電源) 欄中,按一下星期幾。
- 在蹦現視窗中,選擇 Scheduled (已排程) 旁的圓鈕,然後設定時間。
- 選擇 Save (儲存)。
- 設定要在一天當中的哪個時間讓 NAS 進入省電模式。在 Power off (關閉電源) 欄中,按一下星期幾。
- 在蹦現視窗中,選擇 Scheduled (已排程) 旁的圓鈕,然後設定時間。
- 選擇 Save (儲存)。
將 NAS 從省電模式喚醒
若要將 NAS 從省電模式喚醒,請短按電源按鈕。您也可以使用 Seagate Network Assistant 中的 Wake on LAN (網路喚醒) 功能 (請參閱網路喚醒 (WOL))。
UPS 管理
NAS OS 支援三種 UPS (不斷電) 管理:
- 單一 NAS 裝置:直接連接至 UPS
- 多重 NAS 裝置 A:由一個 NAS OS 裝置擔任網路 UPS 伺服器的角色
- 多重 NAS 裝置 B:UPS 直接連接至路由器,並擔任網路 UPS 伺服器
重要資訊:Seagate 不保證所有的 UPS 裝置都與 NAS OS UPS 管理相容。
重要資訊:請務必先檢視 UPS 的說明文件,然後才將其連接至您的 NAS 裝置。
單一 NAS:直接連接

將單一 NAS OS 裝置連接至 UPS 時,請遵照下面的指引。
- 確認沒有人正在存取 NAS OS 裝置,然後關閉其電源。
- 透過電源線和 USB 纜線,將 NAS 連接至支援的 UPS。USB 纜線對 UPS 管理資訊來說為必備。
- 開啟 NAS 的電源,然後前往 Power (電源) 頁面。UPS 應該顯示在 UPS 管理區段中。
Battery threshold level (電池極限值) 指的是可供 UPS 電池使用的電源百分比。當工作環境停電時,NAS 會在 UPS 到達極限值時自動關閉電源。如果沒有 UPS 極限值,當 NAS 突然斷電時,可能會造成資料遺失與毀損。
管理員可以按一下鉛筆圖示,以調整極限值。
多重 NAS 裝置 A:由 NAS OS 裝置擔任網路 UPS 伺服器

下面的說明建議,一次將所有 NAS OS 裝置新增至 UPS。不過,您可以依工作環境的需要,個別連接 NAS OS 裝置。
- 確認沒有人正在存取第一個 NAS OS 裝置,然後關閉其電源。此 NAS 將會變成網路 UPS 伺服器。
- 透過電源線和 USB 纜線,將第一個 NAS 連接至支援的 UPS。USB 纜線對 UPS 管理資訊來說為必備。
- 開啟第一個 NAS 的電源,然後前往 Power (電源) 頁面。UPS 應該顯示在 UPS 管理區段中。
- 勾選 Network UPS server (網路 UPS 伺服器) 旁的方框。
- 確認沒有人正在存取同個網路上的其他 NAS OS 裝置,然後關閉它們的電源。
- 僅透過電源線將其他的 NAS 裝置連接至 UPS,然後開啟它們的電源。
- 針對每台 NAS OS 裝置,前往 Power (電源) 頁面,然後選擇 Add a network UPS server (新增網路 UPS 伺服器)。
- 在 Network UPS type (網路 UPS 類型) 下拉式功能表中,選取 Seagate NAS UPS server (Seagate NAS UPS 伺服器)。
- 選取第一個 NAS,然後選擇 Save (儲存)。
Battery threshold level (電池極限值) 指的是可供 UPS 電池使用的電源百分比。當工作環境停電時,NAS 會在 UPS 到達極限值時自動關閉電源。如果沒有 UPS 極限值,當 NAS 裝置突然斷電時,可能會造成資料遺失與毀損。
管理員可以按一下鉛筆圖示,以調整第一個 NAS 的極限值。與第一個 NAS 不同,其他的 NAS 裝置無法調整電池極限值。
移除網路 UPS 伺服器
選擇 Remove the network server (移除網路伺服器),以中斷 NAS 與網路 UPS 伺服器之間的連接。
多重 NAS 裝置 B:由 UPS 擔任網路 UPS 伺服器

下列配置需要具備乙太網路埠的 UPS,才能連接至 NAS OS 裝置所使用的路由器。此外,UPS 必須支援 SNMP,以便與網路上的 NAS OS 裝置進行通訊。請參閱 UPS 的說明文件,以取得進一步的詳細資訊。
下面的說明建議,一次新增所有的 NAS OS 裝置。不過,您可以依工作環境的需要,個別連接 NAS OS 裝置。
- 根據 UPS 說明文件提供的指示,將 UPS 連上電源和網路路由器。
- 確認沒有人正在存取 NAS OS 裝置,然後關閉它們的電源。
- 僅透過電源線將 NAS 裝置連接至 UPS,然後開啟它們的電源。
- 針對每台 NAS OS 裝置,前往 Power (電源) 頁面,然後選擇 Add a network UPS server (新增網路 UPS 伺服器)。
- 在 Network UPS type (網路 UPS 類型) 下拉式功能表中,選取 SNMP UPS。
- 輸入 UPS 的 IP 位址和 SNMP 社群 (若適用)。請參閱 UPS 的管理工具,以找出 IP 位址。
- 選擇 Save (儲存)。
若是透過網路連接至 UPS,則 NAS OS 無法調整電池極限值。請查看您 UPS 的說明文件,以進一步瞭解如何管理裝置。
移除網路 UPS 伺服器
選擇 Remove the network server (移除網路伺服器),以中斷 NAS 與網路 UPS 伺服器之間的連接。
安全性
使用安全性標籤,防止潛在的攻擊者接觸您的 NAS OS 裝置。您也可以使用黑白名單,控制 NAS OS 的存取權限。
自動封鎖

啟用 auto block (自動封鎖) 封鎖登入裝置失敗多次的 IP 位址,並自動將他們新增至 Ban list (黑名單)。 黑名單上的 IP 位址無法存取您的 NAS OS 裝置。
按一下切換以啟用自動封鎖。參見以下內容,了解自動封鎖的預設值:
- 登入失敗上限:3
- 在幾分鐘內登入失敗:2
- 封鎖時間 (分鐘):2
啟用自動封鎖後,可變更設定。
若要避免使用者因登入失敗而失去存取權限,請將他們的 IP 位址新增至 Whitelist (白名單)。 按一下 Whitelist (白名單) 再輸入 IP 位址。
自動封鎖已對 FTP 和 SSH 最佳化。 您可以按一下 Ban list (黑名單),手動輸入或移除 IP 位址,以管理黑名單。
證書
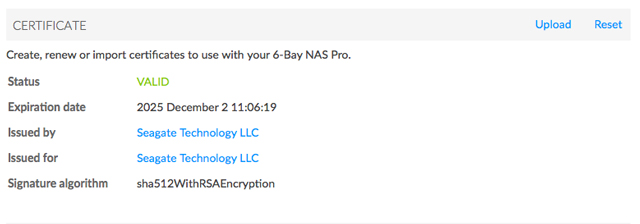
SSL 證書為具有加密金鑰的資料檔案,專供您的公司或組織使用。由於您的 NAS OS 裝置的預設證書提供高度的安全性,您可以建立獨特的證書來使用 NAS OS 裝置。SSL 證書的費用依第三方提供者而有不同。
自訂 SSL 證書可上傳至您的 NAS OS 裝置,以取代預設證書。若要利用 SSL 證書提供的安全性,請務必選擇 NAS OS 登入頁面的 Switch to HTTPS (切換至 HTTPS)。
DDOS

分散式阻斷服務 (DDoS) 是一種攻擊類型,多個裝置會將單一裝置視為目標。多個裝置可從區域和廣域網路、或透過網際網路進行攻擊,且通常感染特洛伊木馬病毒。結果會造成目標裝置的阻斷服務。按一下切換至 DDoS 保護,即可減少 NAS OS 裝置受到這類攻擊的機會。
LAN 連接埠服務

啟用或停用您的 NAS OS 裝置上一或兩個 LAN 連接埠的選擇服務。
監視
「監視」提供 NAS OS 裝置的硬體摘要及其元件的健全狀況。
「系統」標籤
「系統」詳細資料會隨著 NAS OS 裝置的不同而改變。例如,具有單一乙太網路連接埠的機殼只能列出一個 LAN。另外,具有音訊警示功能的 NAS OS 裝置,則包含開啟或關閉聲音的選項。
檢閱「系統」標籤時,請將游標放在頁面的圖表和圖形上,以閱讀詳細內容。將游標移至風扇圖形上,以顯示其目前的每分鐘轉速 (RPM)。「RAM」、「CPU」和「網路」都有詳細資料可供檢閱。
上方窗格:一般健全狀況、溫度和風扇

- 左上方的綠色勾號表示硬體能正常運作,沒有任何問題。紅色的「X」則是警告您硬體可能有問題。此外也伴隨著錯誤訊息,如裝置已達臨界溫度。
- 勾號下方的運行時間指出連續運作的時數和分鐘數。每次裝置開機、重新啟動,或是從省電模式或深度睡眠模式甦醒時,此時鐘都會重新啟動。
- 裝置的 CPU 和外殼溫度顯示於右上方

中間上方窗格:外殼 (僅限於特選 NAS OS 裝置)
- 按一下 ID 指示燈滑桿,使識別 LED 指示燈閃爍。當您在具有多部裝置的機架中尋找機架式 NAS 時,這麼做會有所幫助。
- 按一下聲音滑桿以啟動或停用音訊警示。
- 外殼:綠色圓圈表示機殼的頂蓋已關閉。如果此圓圈並非綠色,請檢查頂蓋。
- 電源:綠色圓圈表示電源供應器如預期正常運作。如果此圓圈並非綠色,請檢查電源供應器。

中間窗格:資源

- Resources (資源) 窗格會顯示對 CPU 和 RAM 的動態需求圖形。右側的即時圖表會不斷更新 NAS 的網路傳輸速率。如要展開顯示 CPU、RAM 及網路效能,請按一下 Resources (資源) 窗格中的 Details (詳細資料)。
- LAN 旁的綠色圓圈表示 LAN 已連線至網路。白色圓圈表示 LAN 未連線至網路。

下方窗格:處理程序

- 處理程序窗格會列出對 CPU 需求最大的五個處理程序。按一下處理程序窗格中的詳細資料,查看處理程序的完整清單。
溫度和風扇警告
- 溫度錯誤:檢查 NAS 的放置情形,確定不會接收到來自外部的大量熱能 (例如從窗戶照射進來的陽光、暖氣管道、其他電子排氣等)。如果問題依然存在,請透過取得協助中的連結,與客戶支援聯絡。
- 風扇錯誤:檢查風扇效能線條圖,判斷風扇的轉速是否太高,或是根本沒有運轉。
- 硬碟機錯誤:選取硬碟機標籤,檢查 NAS 的硬碟機狀態。
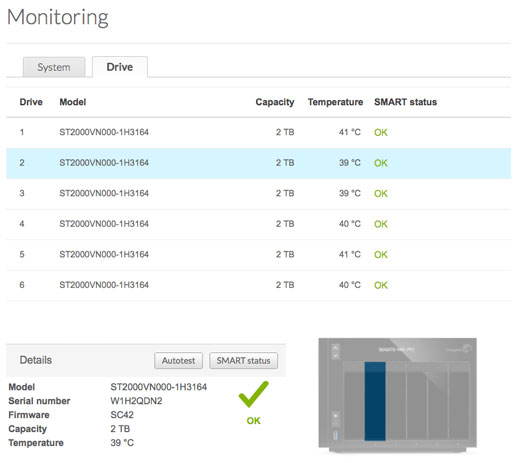
「硬碟機」標籤

檢閱機殼中每部硬碟機的基本資訊,包括型號、容量、溫度和 SMART 狀態。SMART 代表自我監測、分析及報告技術 (Self-Monitoring, Analysis and Reporting Technology)。SMART 狀態應僅供參考,尤其在診斷硬碟機的情況下。它可以讓您知道硬碟機是否提出錯誤報告,或是發生錯誤。如果硬碟機發生錯誤,請選取自動測試按鈕執行 SMART 測試。
「硬碟機」標籤的其他說明:
- 可接受的溫度值會隨著硬碟機品牌和型號的不同而改變。
- NAS 的動態相片會強調顯示硬碟機表格中選取的硬碟機。
- 選取 SMART 狀態以檢閱所選硬碟機的完整 SMART 報告。
通知
使用 Notifications (通知) 頁面來管理管理員如何接收 NAS OS 裝置的性能資訊更新。 此頁面有兩個標籤:
Notifications (通知) 標籤
電子郵件通知
NAS OS 可透過電子郵件傳送重要的活動更新給管理員。 請參閱下面的表格,以瞭解會觸發電子郵件通知的事件。
電子郵件觸發因素
| 事件分類 | 說明 | 收信人 |
|---|---|---|
| 容量 | 總可用容量低於 10%。 | 管理員 |
| 配額 | 使用者已達到 90% 的儲存配額。 | 管理員 |
| 下載 | 下載工作已完成或發生下載工作錯誤 | 管理員 |
| 備份 | 備份作業失敗 | 管理員 |
| 風扇 | 風扇已停止 | 管理員 |
| 溫度 | 產品達到溫度上限一分鐘以上 | 管理員 |
| 密碼回復 | 使用者已回復密碼 | 管理員或使用者 (視誰提出要求而定) |
按一下滑桿以開啟或關閉 Email notifications (電子郵件通知)。電子郵件通知的預設伺服器為 Seagate-安全的電子郵件系統。
管理員可選擇使用替代的電子郵件伺服器。將游標移到 Seagate 上,然後按一下鉛筆圖示。 在下拉式功能表中選擇 Custom (自訂),然後在下拉式視窗中填寫欄位:
- 輸入您電子郵件伺服器的 SMTP 位址。您可以使用內部的 SMTP 伺服器或協力廠商提供者,例如 Gmail、Outlook 和 Yahoo。
- 您可以選擇勾選 SSL 的方框以進行啟用。
- 如果您的電子郵件伺服器需要驗證,請勾選 SMTP authentication (SMTP 驗證) 旁的方框,以便輸入使用者名稱和密碼。
- 若要測試連線,請勾選 Send a verification email (傳送驗證電子郵件) 旁的方框。
最近的活動
檢視 NAS OS 裝置事件。若要將事件清單剖析為類別和子類別,請選擇 Filter (過濾器)。
當 Seagate 技術支援在進行 NAS OS 裝置疑難排解時,事件清單對他們來說很重要。 選擇 Download System Log (下載系統日誌) 可下載完整的事件日誌。
若要從日誌清單清除所有事件,請選擇 Clear logs (清除日誌)。
SNMP 標籤
對於包含 SNMP 的進階網路,管理員可以將 NAS OS 裝置新增為代理程式。 NAS OS 支援 SNMP v1/v2 版,以及加強安全的 v3 版。
按一下滑桿以開啟閉 SNMP agent (SNMP 代理程式)。若要變更 SNMP 配置,請將游標移到某個設定上,然後按一下該設定。
儲存
下面的資訊用來介紹與說明 Storage (儲存) 頁面上的功能。如需有關如何為 NAS OS 裝置配置 RAID 的說明,請前往 RAID。
NAS OS 磁碟區和 RAID 管理
NAS OS 支援多磁碟區,每個磁碟區各有自己的 RAID 等級。 可支援的磁碟區數量上限視 NAS 機殼中的磁碟數量而定。 例如,配備八台硬碟機的 NAS OS 裝置最多可形成八個磁碟區。
加強型資料保護:NAS OS SimplyRAID
無論您的硬碟機容量多大,NAS OS SimplyRAID 都會準備容量,以便立即用於未來擴充。 SimplyRAID 可讓您:
- 安裝不同容量的磁碟
- 將容量較小的硬碟機更換為大容量硬碟機
- 升級儲存容量時不需要刪除或移動資料
- 保護資料又不會犧牲效能
使用不同容量的硬碟機時,SimplyRAID 會嘗試將可用的資料儲存容量最佳化。
標準磁碟配置:手動 RAID
雖然高度建議採用優點多多的 SimplyRAID,但 Storage (儲存) 頁面容許您選擇手動將磁碟配置為:
- JBOD
- RAID 0 (最少兩台硬碟機)
- RAID 1 (最少兩台硬碟機以提供資料保護)
- RAID 1+Spare (最少三台硬碟機)
- RAID 5 (最少三台硬碟機)
- RAID 5+Spare (最少四台硬碟機)
- RAID 6 (最少四台硬碟機)
- RAID 6+Spare (最少五台硬碟機)
- RAID 10 (最少四台硬碟機)
- RAID 10+Spare (最少五台硬碟機)
儲存概觀
選擇 Storage (儲存) > Overview (總覽),以便:
- 查看 NAS 的磁碟區清單及其現行狀態。
- 幫新增至 NAS 的新硬碟機進行配置。
管理

當機殼中具有新增或未使用的硬碟機時,Manage (管理) 按鈕會變成可用。 在 Storage Overview (儲存總覽) 頁面上選擇 Manage (管理),以建立新磁碟區。如需進一步資訊,請參閱 RAID。
內部與外部磁碟區

內部磁碟區為從插入 NAS 機殼的磁碟所建立的磁碟區。外部磁碟區為連接至 USB 或 eSATA 連接埠的儲存裝置。按一下磁碟區以檢視與調整其設定。
磁碟區設定

在左側選擇磁碟區名稱,以檢視管理工具。
名稱
第一個新磁碟區的預設名稱是 Volume 1,之後再新增磁碟區,數字會一直往上加:Volume 2、Volume 3 等等。 變更名稱:
- 將游標移到磁碟區的名稱上,然後選擇鉛筆圖示。

- 在蹦現視窗中輸入新名稱。
- 選擇 Save (儲存)。
為了達成高度安全,加密磁碟區會保留其預設名稱。
管理
在磁碟區頁面上選擇 Manage (管理),以便:
- 新增硬碟機至磁碟區中.
- 新增備用硬碟機至磁碟區中.
- 修復磁碟區.
- 擴充磁碟區的儲存容量.
- 變更加密設定 (若適用).
- 將磁碟區從單磁碟安全性升級至雙磁碟安全性.
- 將磁碟區格式化 (刪除所有資料但不刪除磁碟區).
- 刪除磁碟區 (永久移除磁碟區及其所有資料).
容量
磁碟區快速參照:
- 總儲存容量。
- 可用儲存容量。
建立 iSCSI 目標之後,容量列中將會出現 i 工具提示。 將游標移到工具提示上,以檢視指派給磁碟區其 iSCSI 目標的儲存容量。
狀態
Status (狀態) 可讓您針對磁碟區 RAID 配置的性能,做出立即回應:
- 確定。RAID 運作中而且未偵測到任何問題。
- 無資料保護。資料很完整,但一或多台硬碟機遺失或提報錯誤。要有多少台硬碟機故障才會顯示此訊息,這取決於 RAID 的等級。
- 在一個磁碟出現故障時提供保護。具備雙磁碟安全性的 RAID 配置,在一台硬碟機發生遺失或錯誤時,將會看到此訊息。
- Broken (已中斷): RAID 發生中斷,結果導致資料遺失。
- 正在同步。系統正在磁碟區的所有硬碟機之間進行資料同步處理。
- 磁碟區在 RAID 進行同步處理時仍可使用,但 NAS 效能會受到影響。
- 在同步處理完成後,RAID 資料保護即可使用。
- 選擇 Synchronizing (同步處理) 旁的工具提示,以取得有關進度的詳細資訊。
模式
Mode (模式) 會列出磁碟區的 RAID 等級。 將游標移到工具提示上,以取得有關 RAID 資料保護等級的詳細資訊。
Storage graph (儲存圖表)
彩色圓圈顯示 RAID 如何分配磁碟區的儲存容量。
- 深藍色:資料儲存容量。
- 淡藍色:在一或兩台硬碟機發生故障時可提供保護。淡藍色指示器的大小會有不同,視採用單磁碟或雙磁碟保護而定。
- 綠色:RAID 等級涵蓋範圍以外的磁碟容量。此空間保留給擴充容量使用,方便您添加新硬碟機或大容量硬碟機。
決定資料、保護與擴充各分配多少儲存容量的要素:
- 機殼中的硬碟機數量。
- 每台硬碟機的儲存容量 (請參閱下面有關混合容量的注意事項)。
- RAID 模式
- 單磁碟或雙磁碟安全性
範例:
- 使用五台硬碟機建立的 RAID 0: 只會出現表示資料容量的深藍色,因為 RAID 0 不提供資料保護。
- 使用兩台容量相同硬碟機建立的 SimplyRAID: 將會出現表示資料容量的深藍色,以及表示保護容量的淡藍色。
- 使用五台不同容量硬碟機建立的 RAID 6: 將會出現所有顏色,因為 RAID 6 採用雙磁碟安全性與不同容量的硬碟機。
磁碟區清單和動態照片
檢視硬碟機的容量和狀態以動態照片呈現 NAS 重點:
- 磁碟區的關聯硬碟機。
- 可供新建或現有磁碟區使用的硬碟機。
- 可供擴充之用的空插槽。
- 故障或遺失的磁碟。