此內容是否有幫助?
本公司能如何讓本文更有幫助?
NAS OS 登入和導覽
Seagate NAS OS 是瀏覽器型的管理工具。啟動 NAS OS 以存取 App、管理儲存設備、新增使用者、建立分享項目等等。
登入 NAS OS
以下列其中一種方式存取 NAS OS 登入頁面:
- Seagate Network Assistant
- 網際網路瀏覽器
Seagate Network Assistant
請參閱 Seagate Network Assistant 以取得軟體安裝說明。
- Windows:以滑鼠右鍵按一下系統匣中的 Seagate Network Assistant 圖示。
Mac:選擇功能表列中的 Seagate Network Assistant 圖示。 - 選取 [機器名稱] > Web 存取。
- 登入頁面會在新的瀏覽器視窗或標籤中開啟。如果您的瀏覽器並未開啟,Seagate Network Assistant 會為您開啟。
網際網路瀏覽器
啟動網際網路瀏覽器,並輸入 NAS OS 裝置的預設位址。
- 不含 Bonjour 的 Windows:http://seagate-r4 or http://seagate-dp6
- 含 Bonjour 的 Windows 和 Mac:http://seagate-r4.local or http://seagate-dp6.local。
您也可以在瀏覽器的 URL (Web 位址) 欄位中輸入 NAS 的 IP 位址。例如:http://[IP 位址]。您可以在 Seagate Network Assistant 找到 IP 位址 (請參閱 Seagate Network Assistant)。
首次登入
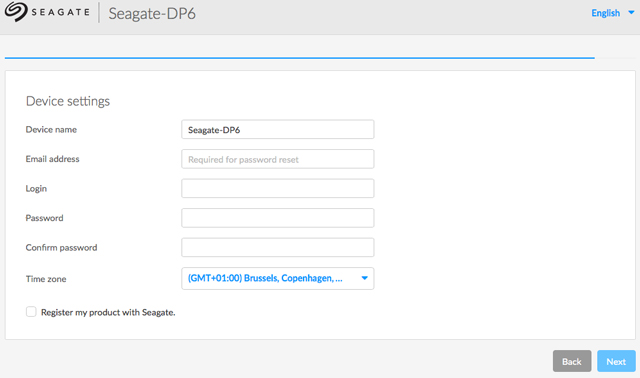
對大多數使用者而言,NAS OS 的首次登入即是設定精靈的最終步驟。系統會提示您:
- 建立裝置名稱。 NAS 的預設名稱是以產品型號為依據。您可以進行變更以符合環境的需求。
- 建立管理員登入名稱。 預設是 admin,但是您可以選擇加以變更。登入名稱必須是 1-20 個英數字元。
- 建立及確認管理員密碼。 密碼必須是 4-20 個英數字元和符號。考慮使用不容易被他人猜到的強式密碼。
- 建立或設定 RAID 等級。
- 設定時區。
- 閱讀並同意 Seagate 的條款和條件。 您必須勾選方塊才能完成安裝。
登入憑證的重要資訊:請務必記下您的登入憑證。NAS OS 可以在無法取得原始密碼的情況下,協助使用者建立新密碼。不過,還原密碼的選項會要求管理員為通知和使用者新增設定。以下列出有關如何設定密碼還原的更多資訊。
登入

NAS OS 會提示您輸入您的登入名稱和密碼。為避免在每次登入時都需要輸入憑證,請勾選記住我旁邊的方塊。
為增加登入時的安全性,請在 NAS OS 登入頁面選擇切換至 HTTPS。使用 HTTPS 雖然可以提供優於 HTTP 的保護,但是可能會影響 NAS 的效能。
回復遺失的密碼
管理員可以配置 NAS OS,以協助使用者回復忘記或遺失的密碼。 管理員必須:
若符合上述條件,管理員或使用者即可遵照下面的步驟回復密碼:
- 在登入頁面時,請選擇 Can’t access your account? (無法存取您的帳戶?)
- 輸入登入名稱,然後輸入文字驗證 (以確保這是人員要求)。
- 選擇 Send (傳送)。
- 還原電子郵件已送達使用者的收件匣。在電子郵件中,選擇 Click here (按一下這裡) 連結。
- 在 Reinitialize your password (重新初始化您的密碼) 視窗,輸入您的登入名稱和新密碼。
- 選擇 Send (傳送)。
使用 Sdrive 啟動 NAS OS
在您的 PC/Mac 安裝 Seagate Sdrive 以存取您的裝置首頁。您必須擁有 Seagate Access 帳戶才能使用 Sdrive。 請參閱 Sdrive 了解如何下載並安裝應用程式的說明。
請先確認 Sdrive 已啟動,再依照下列指示進行:
- 選擇您要存取的裝置。
- Windows:在系統匣中的 Sdrive 圖示上按右鍵,以選擇 Seagate 裝置。
- Mac:按一下系統匣中的 Sdrive 圖示,以選擇 Seagate 裝置。
- 選擇 Manage device (管理裝置)。


NAS OS 導覽
NAS OS 提供可存取 App、取得協助、檢閱事件等選項。雖然中央窗格介面會隨著您選擇的 App 調整,但是以方框固定的選項可方便您存取。下方圖形中編號 6 的就是中央窗格。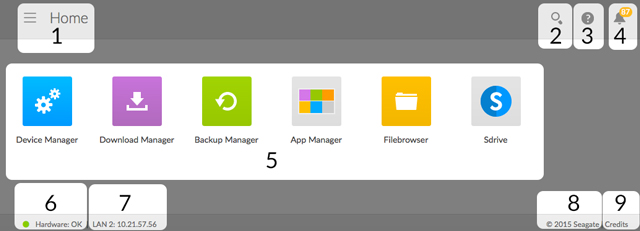
重要說明:自 NAS OS 4.3 起,將不再有首頁。登入 NAS OS 使用者介面後,它將預設開啟檔案瀏覽器應用程式。透過左上角的應用程式按鈕,可以輕鬆存取 Device Manager 和 Backup Manager 等其他應用程式:

- Menu (功能表):選擇功能表即可:
- 選擇應用程式
- 離開已開啟的應用程式
- 登出
- 重新啟動
- 關閉
- 搜尋:選擇放大鏡圖示以啟用搜尋欄位。輸入適合 NAS OS 裝置的搜尋詞彙。
- 說明:選擇問題標記以檢閱 NAS OS 使用者手冊或建立支援案例。
- 通知:選擇鈴鐺圖示以檢閱 NAS OS 裝置上的最新事件。事件選項包括全部、警告和錯誤。您也可以選取 View all notifications (檢視所有通知) 以導向通知頁面。
- Apps:首頁的中央窗格會顯示由 Seagate 和協力廠商開發人員設計的 App。選擇 App 以導向其介面。只有中央窗格會隨著您選擇的 App 變更。核心 NAS OS 功能被劃分為預設 App:
- App 管理程式:新增和管理 App。
- 備份管理程式:建立和管理備份工作。
- 裝置管理程式:變更設定、新增使用者、建立分享項目等。
- 下載管理程式:建立和管理下載工作。
- 硬體狀態:綠燈表示 NAS 的硬體如期運作。 按一下以查看快顯視窗,了解關於硬體的詳細資訊。
- LAN 連接與 IP 位址:連接至網路的 LAN 連接埠及其 IP 位址。
- 著作權
- 信用:按一下 Credits (信用) 以查看開放原始檔授權資訊。
登入:管理員和使用者
管理員
管理員可以存取 NAS OS 的所有管理功能。不過,依預設管理員並沒有存取所有分享項目的權限。管理員必須為自己指定存取權,和標準使用者類似。
使用者
使用者的預設應用程式為:
- 檔案瀏覽器:使用者擁有存取權之分享項目的網際網路瀏覽器。
- 裝置管理程式 (有限):使用者可以變更其語言和密碼偏好設定。管理員有權隨時變更使用者密碼。