此內容是否有幫助?
本公司能如何讓本文更有幫助?
Dashboard 概覽
使用 Windows Storage Server 2012 R2 Essentials Dashboard 管理您的裝置並查看其功能。
若要啟動 Dashboard,按兩下位於桌面左上角的圖示。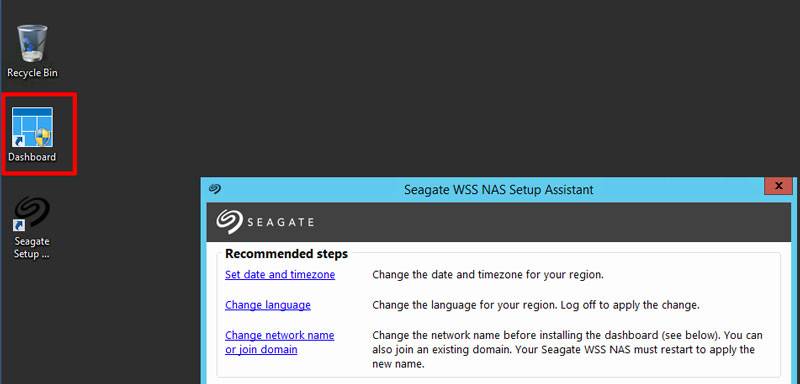
Dashboard 由以下幾個部分組成:
- 首頁
- 使用者
- 裝置
- 儲存
- 應用程式
- 監視器(Seagate WSS NAS 監視器)
Dashboard 介面
雖然 Dashboard 的各個部分根據功能而不同,但表格是一致的。以下螢幕擷取畫面提供各個部分的通用介面範例。
- 部分–選擇一個部分以管理和查看其設定。
- 通知–按一下通知可檢視首頁 > 執行狀況監視。
- 設定–開啟日期/時間和 Anywhere Access(遠端存取)的設定。
- 說明–搜尋與產品有關的說明主題。
- 標籤–選擇部分的子類別。
- 選取–選擇一個項目。
- 資訊–查看所選項目的詳細資料。
- 相關連結–按一下連結可存取相關資訊,或執行所選項目的其他操作。
- 操作連結–按一下連結可對所選項目執行操作。
Dashboard 部分
首頁
「首頁」部分包括三個標籤:
- 開始使用
- 執行狀況監控
- 執行狀況報告
開始使用
完成 Setup Assistant 中的步驟後,您可以選擇此標籤查看有助於您未來設定 WSS NAS 的想法和連結。
- 設定 Windows 更新。
- 新增使用者帳戶。
- 新增伺服器資料夾。
- 透過 Anywhere Access 設定遠端存取。
- 設定電子郵件通知.
- 將網路中的 PC 連接到 WSS NAS。
執行狀況監控
查看警示和警告並進行疑難排解。
執行狀況報告
自訂在執行狀況監控中列出的警示類型並設定電子郵件通知。您還可以下載執行狀況報告的日誌。
使用者
新增使用者和建立群組。
使用者、群組和伺服器資料夾
在分支辦公室或企業網路中幫多部門及多使用者預先分配儲存和網路權限,這不是容易的事。您需要事先思考與規劃設定方式,哪個使用者屬於哪個群組,以及該使用者可存取多少個伺服器資料夾。為此,「使用者」部分與儲存 > 伺服器資料夾標籤密切連結。管理員可以:
- 在儲存 > 伺服器資料夾標籤中建立新伺服器資料夾。
- 在「使用者」部分中新增使用者和使用者群組時設定共用資料夾的存取權限。
雖然隨時都可以修改每個設定,但我們高度建議管理員,在首次新增使用者、使用者群組及伺服器資料夾時事先做好規劃。 使用列出所有使用者、使用者群組和伺服器資料夾的地圖,管理員可以簡化存取權限。請參閱下面的範例。
範例:使用者、使用者群組和伺服器資料夾
取決於分公司的部門,管理員規劃 40 個伺服器資料夾、20 個使用者和 10 個使用者群組的權限。
開始使用時,管理員使用新增資料夾精靈在儲存 > 伺服器資料夾新增 20 個伺服器資料夾。應該將所有資料夾保留在具有大容量的磁碟區上。不應使用系統磁碟區來存放伺服器資料夾。
接著,管理員可以使用「使用者」頁面中的「新增使用者帳戶」精靈新增 20 個使用者。使用此工作流程,管理員可以在設定伺服器資料夾權限前選擇等待。
最後,管理員可以使用新增新使用者群組精靈在使用者 > 使用者群組新增 10 個使用者群組。在此步驟中,管理員將指派:
- 每個使用者至特定群組。
- 每個群組的伺服器資料夾權限。
使用者群組設定是最後一步,因為此設定可一次涵蓋較多的使用者,而不是針對每個新使用者指派伺服器資料夾權限。
此一般設定範例可能不適用所有環境。但是,Windows Storage Server 2012 R2 Essentials 可讓管理員自由地為所有使用者和伺服器資料夾設定權限。
若要詳細瞭解使用者帳戶,請參閱 Microsoft Technet 概述。
有關與使用者和群組的其他連結,請參閱 Microsoft Technet 清單。
找回管理員密碼
若要獲得 NAS 的完全存取權,管理員要使用此網域的管理員密碼登入。如果您忘記了管理員密碼,您可以使用密碼重設磁碟以建立新密碼。作為重要的備份措施,Seagate 建議您在初次建立密碼時建立密碼重設磁碟。
建立密碼重設磁碟
若要建立重設磁盤,您需要 USB 金鑰或快閃磁碟機。
- 在控制台中,選取使用者帳戶。
- 選取管理員帳戶。
- 選取 建立密碼重設磁碟。
- 請按照螢幕上的指示操作。
將 USB 金鑰或快閃磁碟機存放在安全的位置。
裝置
使用此部分可設定和管理以下項目的備份:
- Seagate WSS NAS。將 WSS NAS 備份至連接到其中一個 USB 連接埠的桌面連接儲存 (DAS)。
- 網路上的相容 PC。在設定用戶端備份之前,PC 必須使用 Windows Server Essentials 連接器連接到 WSS NAS。執行 Windows 7 和更高版本的 PC 與 WSS NAS 相容。
若要詳細瞭解 Windows Server Essentials 連接器,請參閱 Microsoft Technet 概述。
有關如何連接網路中的 PC 的指示,請參閱 Windows Server Essentials 連接器。
儲存
這部分包含兩個標籤:
- 伺服器資料夾
- 硬碟機
伺服器資料夾
建立和管理伺服器資料夾。有關規劃伺服器資料夾、使用者和使用者群組的範例,請參閱「使用者」。
若要詳細瞭解伺服器資料夾,請參閱 Microsoft Technet 概述。
硬碟機
建立和管理 WSS NAS 的儲存空間。使用此標籤可以:
- 提高儲存集區的容量。
- 檢視成組磁碟機的內容。存取內容以查看「陰影複製」的設定。
若要詳細瞭解陰影複製,請參閱 Microsoft Technet 概述。
應用程式
使用增益集的這個部分可以在 WSS NAS 上安裝相容的應用程式。移至應用程式 > Microsoft Pinpoint 標籤,存取 Windows Storage Server 2012 R2 Essentials 的商城。
監視器
此部分對於 Seagate WSS NAS 是唯一的。它包含了幫助您管理 WSS NAS 儲存以及查找資源和連結的標籤。查看以下每個標籤的詳細資料。
系統
檢查 WSS NAS 的狀態:
- CPU
- 記憶體
- 機殼
- 執行時間
網路
檢查乙太網路連接埠的狀態、速度和位址資訊。現用乙太網路連接埠顯示綠色狀態指示燈,而非現用的連接埠顯示為灰色。選取一個連接埠可在下方視窗中查看其詳細資料,包括 MAC 和 IP 位址。
下方視窗的名稱是 WSS NAS 的網路名稱。
內部磁碟
檢查 WSS NAS 硬碟機的溫度和執行狀況。您也可以透過選取磁碟並按一下右側的開啟 SMART 詳細資料以查看磁碟的 SMART 狀態。
磁碟區
檢查網路磁碟區的狀態、執行狀況和可用的儲存容量。用磁碟區收集與儲存有關的所有詳細資料和連結。
按一下磁碟區可在相片影像中顯示其磁碟。黑色磁碟是磁碟區的一部分。
灰色磁碟不是磁碟區的一部分。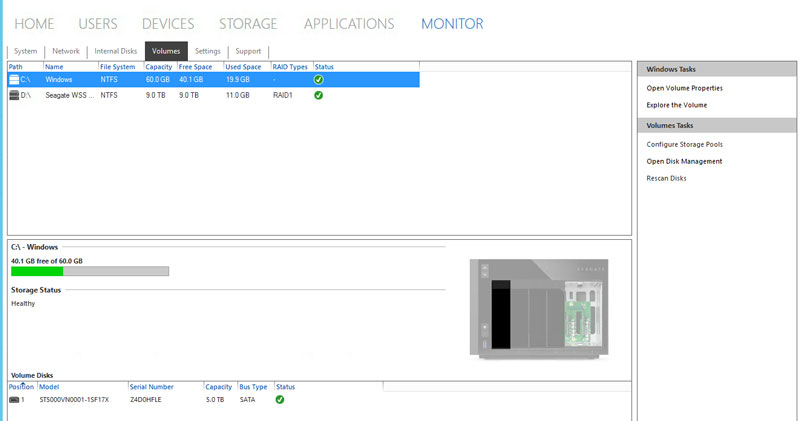
設定
- 硬體設定–用下拉功能表使 WSS NAS 的 LED 指示燈閃爍。當 WSS NAS 在機架中或位於類似裝置旁邊時,這些指示燈在嘗試確定 WSS NAS 時非常有用。
- 軟體設定–用下拉功能表變更溫度單位。
- HTTP 代理–設定您的 NAS 使用代理伺服器連接到網際網路。
支援
- Seagate WSS NAS–查看您裝置的作業系統、序號和型號。
- Seagate 軟體–查看 Seagate 監視器標籤的版本。您也可以檢查監視器的更新。
- 日誌–下載系統日誌。