有時候在設定 Seagate Secure 時,會看不到安全性與隱私權的「允許」按鈕。
兩大可能原因如下:
- 電腦未連線到網際網路
- 如果未連線到網際網路,請先將您的電腦連線到網際網路並重試,之後再嘗試本文的其他步驟。
- 需要手動載入核心擴充模組 (KEXT)
如果您打算使用該硬碟機上的 Unlock Drive for Mac 應用程式,以下步驟不會有效。如果您要使用該應用程式,請至正確的支援頁面下載並安裝 Toolkit 解決此問題:
「安全性與隱私權」應會出現可供點擊的「允許」按鈕,以提供權限讓 KEXT 得以載入,如下所示。

如果在安裝期間未顯示此案扭,則需要手動載入 KEXT,如此按鈕應該就會出現。
請按照以下步驟找出 KEXT 並手動安裝,如此即會看到「允許」按鈕
- 將所有硬碟機全數中斷連線,尤其是 Seagate Secure 硬碟機。這點非常重要。
- 關閉「系統偏好設定」
- 使用「Finder」瀏覽至您的「使用者」資料夾
- 開啟「使用者」資料夾
- 按下 - command - shift - period,以顯示隱藏的檔案
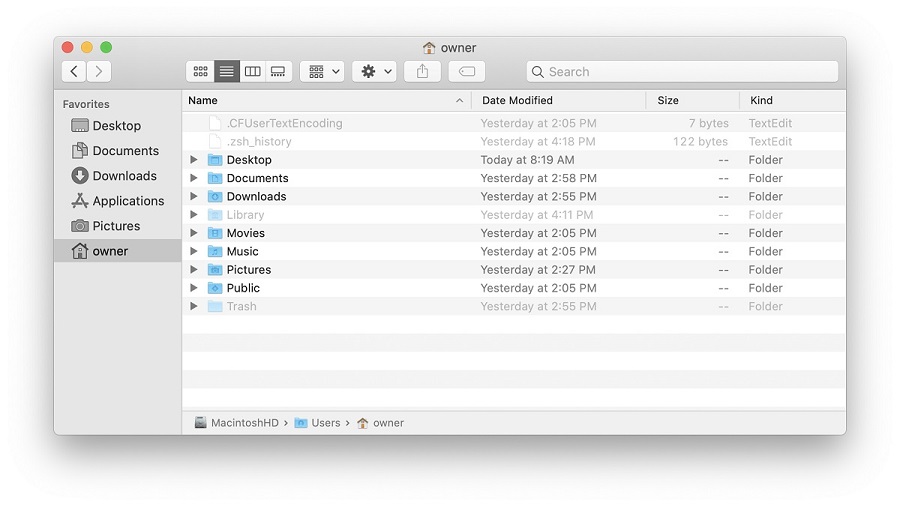
- 開啟「資源庫」資料夾
- 開啟「應用程式支援」資料夾
- 開啟「Toolkit」資料夾
- 開啟「Plugins」(外掛程式) 資料夾
- 開啟「Security.omniplugin」資料夾
- 開啟「Contents」(目錄) 資料夾
- 開啟「Resource」(資源) 資料夾
- 找出 SeagateDiskService.kext (外表看起來像是樂高積木)

- 不要關掉「Finder」
- 開啟「Spotlight」並輸入「terminal」,再按下 Enter
備註:如此即會開啟終端機,可用來手動載入 KEXT - 輸入「sudo kextload」(sudo 和 kextload 之間有空格)
- 將 SeagateDiskService.kext 拖放到終端機視窗中 (kextload 和 KEXT 檔案路徑之間有空格)
 重要:「使用者」名稱會有所差異,範例中顯示的是「owner」(擁有者),而您的可能會顯示不同名稱
重要:「使用者」名稱會有所差異,範例中顯示的是「owner」(擁有者),而您的可能會顯示不同名稱 - 按下 Enter 並輸入您的密碼並不會顯示密碼
- 畫面上會顯示載入錯誤,這在預料之中

- 開啟「系統偏好設定」
如果使用的是 Mac,請按一下這裡,開啟「安全性與隱私權」偏好設定窗格 - 開啟「安全性與隱私權」
- 現在應該會就會看到「允許」按鈕,請解除鎖定窗格,並按一下「允許」
如此問題應會解決,Toolkit 就能完成安裝作業,讓 Seagate Secure 功能完全正常運作。





