有時候,您可能會想要在 Business Storage Windows Server NAS 上建立自己的存放磁碟區,或者可能需要在設備上重建現有的存放磁碟區 (例如重設成出廠預設值之後)。
若要如此,請遵循以下指示:
步驟 1:建立存放集區
從 SATA、USM 或 USB 硬碟機建立存放集區
步驟 2:建立存放空間
使用存放集區建立存放空間 (虛擬磁碟機)
步驟 3:在虛擬磁碟機上建立磁碟區
New Volume Wizard (新增磁碟區精靈) 會在虛擬磁碟建立後出現
若要如此,請遵循以下指示:
步驟 1:建立存放集區
從 SATA、USM 或 USB 硬碟機建立存放集區
- 確認已安裝集區所需的所有physical disks (實體磁碟)。
- 前往 Server Manager (伺服器管理程式) > File and Storage Services (檔案和儲存服務) > Volumes (磁碟區) > Storage Pools (存放集區)
- 用滑鼠右鍵按一下視窗並點擊 New Storage Pool (新增存放集區)。
-
點擊 Next (下一步)。
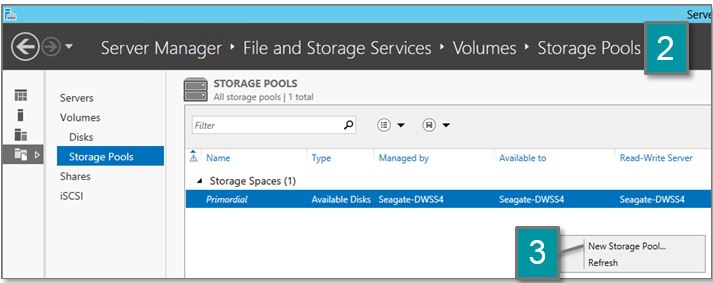
- 鍵入名稱和說明。
- 選擇 NAS。
-
點擊 Next (下一步)。

- Check (勾選)要供集區使用的磁碟。
- 選擇您希望硬碟機 automatically configured or designate (自動設定或指定)硬碟機為熱備用 (以立即取代故障的硬碟機)。
-
點擊 Next (下一步)。

-
點擊 Create (建立)。

-
新的存放集區應該會出現在Server Manager (伺服器管理程式)中。

步驟 2:建立存放空間
使用存放集區建立存放空間 (虛擬磁碟機)
-
用滑鼠右鍵按一下您要提供給Virtual Disk (虛擬磁碟)使用的Storage Pools (存放集區),然後選取 New Virtual Disk (新增虛擬磁碟)

-
點擊 Next (下一步)。
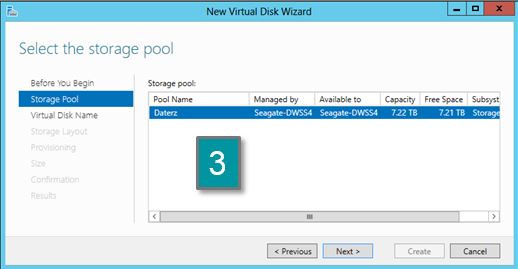
- 選取Storage Pool (存放集區),然後點擊 Next (下一步)。
- 鍵入磁碟區名稱和說明。
-
點擊 Next (下一步)

-
選擇 Layout (配置) (Simple (簡易) [等量]、Mirror (鏡像)、Parity (同位)[類似 RAID-5])。

-
點擊 Next (下一步)。

-
選擇 Thin (精簡) 或 Fixed (固定) 供應
- 精簡:依需要從存放集區取得使用空間可以在存放集區中新增硬碟機,這樣該空間就可以供精簡供應的虛擬磁碟使用。
- 固定:選擇要從集區供應給磁碟區的空間量。資料使用量不能超過該空間量。
- 點擊 Next (下一步)。
-
選擇虛擬磁碟的 Size (大小)
 請注意,對於精簡供應的磁碟機,容量可以設定成大於集區目前容量。
請注意,對於精簡供應的磁碟機,容量可以設定成大於集區目前容量。 - 點擊 Next (下一步)。
- 然後在下個畫面中選取 Create(建立)。
步驟 3:在虛擬磁碟機上建立磁碟區
New Volume Wizard (新增磁碟區精靈) 會在虛擬磁碟建立後出現
-
點擊 Next (下一步)。
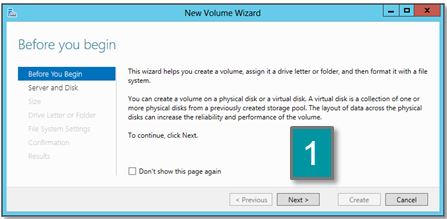
-
選擇要使用分割區的 Server and the virtual disk (伺服器和虛擬磁碟) ,然後點擊 Next (下一步)..

-
選擇 Size (大小) (容量),然後點擊 Next (下一步)。

-
選擇Drive letter or folder (磁碟機代號或資料夾),然後點擊 Next (下一步)。

-
選擇 File system settngs (檔案系統設定),然後點擊 Next (下一步)。

- 在確認畫面中選取 Create (建立)。





