本文會介紹使用磁碟工具程式時可能遭遇的一些常見錯誤訊息和問題。以下並非錯誤訊息的完整清單,因此或許無法在此找到特定錯誤。
本文適用於以下 macOS 版本:
- macOS 10.15 (Catalina)
- macOS 10.14 (Mojave)
- macOS 10.13 (High Sierra)
- macOS 10.12 (Sierra)
- macOS 10.11 (El Capitan)
不確定目前使用的是哪個版本?按一下這裡,即可判斷您的 macOS 版本。
注意:重新格式化硬碟機時,會將硬碟機上的資料全部刪除,所以在格式化之前,請先將硬碟機上任何資料複製到不同的硬碟機中。
如果執行的是 macOS 10.13 (High Sierra) 或以後版本,請務必變更磁碟工具程式的檢視方式。請將檢視方式變更為「顯示所有裝置」,而非預設的「僅顯示磁區」。如果執行的是 10.12 或 10.11,則不需要進行此步驟,因為該選項無法使用。
您應會至少看到兩個 (有時會到三個) 硬碟機項目,視硬碟機格式化的方式而異。未縮排的項目是實際的磁碟機,通常名稱中會有「Media」(媒體) 一詞。位於正下方的縮排項目則是磁區 (分割區)。 
這點很重要,因為刪除硬碟機時,會視您選取的是磁區還是磁碟而出現不同的選項。因此在格式化硬碟機時,必須選取未縮排的項目。
硬碟機上 134.2 MB 的磁區是什麼?
出現該磁區是因為硬碟機使用的是 GUID/NTFS 格式,供 Windows 之用。在磁碟工具程式內會顯示為「Microsoft Reserved」(Microsoft 預留)。這是正常狀態,在使用 NTFS 格式的硬碟機時並非問題。如需更多技術相關資訊,請參閱 Microsoft 文件:這裡。如果只打算在 Mac 上使用該硬碟機,則建議刪除該磁碟。如果會在 Mac 和 Windows 之間交替使用,則無需處理。
為什麼磁碟分割按鈕顯示為灰色?
這個問題第一次出現在 macOS 10.11 (El Capitan) 且持續存在。按鈕顯示為灰色,是因為該硬碟機設定為 MBR 格式,此格式一般用於容量小於 3TB 的硬碟機。 如果將滑鼠游標懸停在分割按鈕上,會看見 Apple 提供的工具提示。

若要解決此問題,首先必須刪除磁區,再將「架構」設為「GUID 分割區配置表」。如果只會在 Mac 上使用硬碟機,請選擇 macOS 專用的格式。例如 Mac OS Extended (Journaled) 或 APFS。如果需要在 Mac 和 Windows 之間交替使用,建議選擇 ExFAT。
如果打算在 macOS 和 Windows 之間交替使用此硬碟機,請備份硬碟機上的所有重要資料,再於 macOS 上將硬碟機重新格式化為 ExFAT。可在這裡取得 ExFAT 的格式化說明。
如果只會在 macOS 上使用此硬碟機,為了達到最佳相容性,請將硬碟機重新格式化為 Mac OS Extended (Journaled),也就是 HFS+。可在這裡取得 HFS+ 的格式化說明。
錯誤訊息:MediaKit 回報空間不足
刪除或分隔磁碟時,可能會出現此錯誤。這是因為 Apple 嘗試要使用 134.2 MB 的 Microsoft 預留磁區做為 EFI 磁區。Apple 需要至少 200MB 的空間供此磁區使用,因此會出現錯誤。如需更多技術相關資訊,請參閱 Apple 文件:這裡。
有各種方式可解決此問題,但最簡單的方法就是刪除磁區,並將磁區設為 GUID 架構。如此 Apple 的磁碟工具程式就能建立自己的磁區。請注意,如果可用選項中沒有 GUID,應是並未選取左上角的「顯示所有裝置」,如本文開頭所示。
如果打算在 macOS 和 Windows 之間交替使用此硬碟機,請備份硬碟機上的所有重要資料,再於 macOS 上將硬碟機重新格式化為 ExFAT。可在這裡取得 ExFAT 的格式化說明。
如果只會在 macOS 上使用此硬碟機,為了達到最佳相容性,請將硬碟機重新格式化為 Mac OS Extended (Journaled),也就是 HFS+。可在這裡取得 HFS+ 的格式化說明。
錯誤訊息:無法卸載磁碟
會發生此錯誤可能有幾個原因。如果目前開啟了硬碟機上的某些資料 (如「磁碟映像」),或有硬碟機因為某些原因處於忙碌狀態,就會看到此錯誤。請退出「磁碟映像」,再重新嘗試格式化。
如果您認為沒有任何東西會導致硬碟機忙碌,請直接再次嘗試格式化。如果無效,請反白選取磁區並按一下卸載。卸載磁區後,應該就能完成該程序。
如果問題並未解決,請關閉電腦再取下硬碟機,並在未連接該硬碟機的狀態下重新開機。重新開機後,再接上硬碟機並重新進行格式化。
錯誤訊息:com.apple.DiskManagement.disenter error 49223
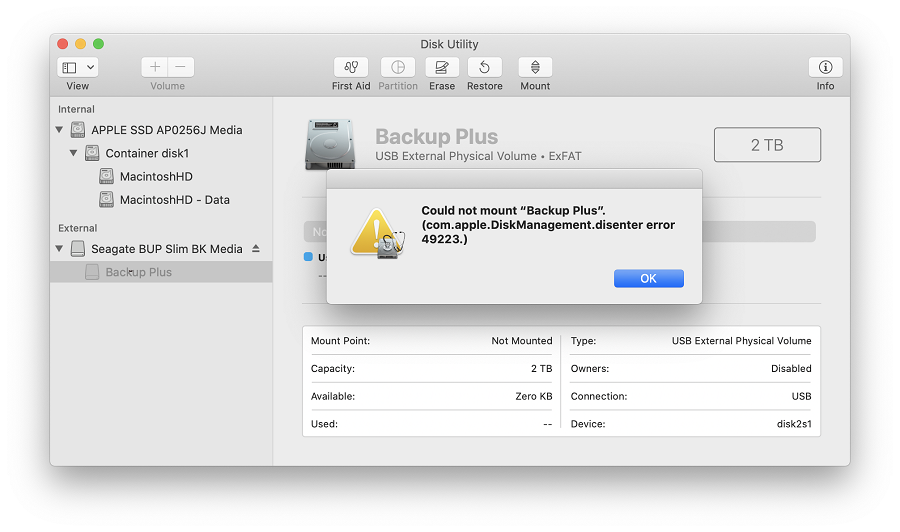
使用格式化為 ExFAT 的硬碟機時,會出現此錯誤訊息。在 macOS 和 Windows 之間交替使用硬碟機時,請務必在 macOS 上將硬碟機重新格式化,因為 macOS 並未支援所有的 Windows 配置單位大小 (區塊大小)。未支援的配置單位大小會導致無法裝載硬碟機。嘗試以磁碟工具程式手動裝載硬碟機時,就會顯示此錯誤。
如果打算在 Mac 和 Windows 之間交替使用此硬碟機,請備份硬碟機上的所有重要資料,再於 macOS 上將硬碟機重新格式化為 ExFAT。可在這裡取得 ExFAT 的格式化說明。
如果只會在 macOS 上使用此硬碟機,為了達到最佳相容性,請將硬碟機重新格式化為 Mac OS Extended (Journaled),也就是 HFS+。可在這裡取得 HFS+ 的格式化說明。
錯誤訊息:com.apple.DiskManagement.disenter error 49153

使用外接式硬碟機和其他媒體時,會出現此錯誤。若外接式硬碟機是格式化為 NTFS,且使用 Paragon 驅動程式軟體時,就會看到此錯誤。如果您目前在使用 Paragon 驅動程式軟體,則可能會出現與該軟體相關的問題。
若要解決此問題,請嘗試解除安裝 Paragon 驅動程式軟體,再重新安裝該軟體。可在這裡取得 Paragon 的解除安裝說明。若客戶使用的是 macOS 10.13 (High Sierra) 或以後版本,請務必在安裝程序時「允許」核心擴充。若未顯示「允許」按鈕,請嘗試使用 Paragon 軟體裝載硬碟機,看看是否會出現錯誤訊息。如此「安全性與隱私權」中可能就會顯示「允許」按鈕。
注意:若使用的是 LaCie 硬碟機,則 Seagate 版本的 Paragon 不適用於您的硬碟機。如果使用的是完整版本的 Paragon,請按照 Paragon 的說明解除安裝並重新安裝。
如果所有方式都無效怎麼辦?
如果您可以使用另一台 Mac,請嘗試在另一台上進行刪除程序。
如果有 Windows 電腦,可以嘗試在其上進行 Diskpart。可在這裡取得 Diskpart 的說明。然後再將硬碟機接回 Mac,重新嘗試刪除硬碟機。





