重要:本文適用以下 Mac OS X 版本:
- Mac OS 10.10 (Yosemite)
- Mac OS 10.9 (Mavericks)
- Mac OS 10.8 (Mountain Lion)
- Mac OS 10.7 (Lion)
- Mac OS 10.6 (Snow Leopard)
需要幫忙嗎?
- 不確定目前使用的是哪個版本?按一下這裡,即可判斷您的 macOS 版本。
- 找不到您的 macOS 版本?按一下這裡即可查看其他 macOS 版本和不同的格式化選項
格式化為 Mac OS 擴充格式 (日誌式) 時,請務必記住以下事項:
- 此為在先前所列的作業系統上使用 Time Machine 時的必要條件
- Mac OS 擴充格式 (日誌式) 無法直接在 Windows 上運行。如果需要經常在 macOS 與 Windows 之間切換,建議在 macOS 上將硬碟機格式化為 ExFAT 格式
需要其他不同的格式化選項?
注意:重新格式化硬碟機時,會將硬碟機上的資料全部刪除,所以在格式化之前,請先將硬碟機上任何資料複製到不同的硬碟機中。
- 開啟磁碟工具程式
開啟磁碟工具程式 - 請開啟 Finder > Applications (應用程式) > Utilities (工具程式) > Disk Utility (磁碟工具程式) - 在顯示容量的左側欄位中選取硬碟機

- 選取視窗右側的 Partition (分割區) 頁籤
備註:若未看到 Partition (分割區) 頁籤,則選取的是磁區,而非硬碟機
- 在 Partition Layout (分割區配置) 下,選取 1 Partition (1 個分割區)
- 為磁碟區提供一個名稱
- 將格式設定為Mac OS 擴充格式 (日誌式)
- 按一下 Options (選項) 按鈕,選取 GUID Partition Table (GUID 分割區表)
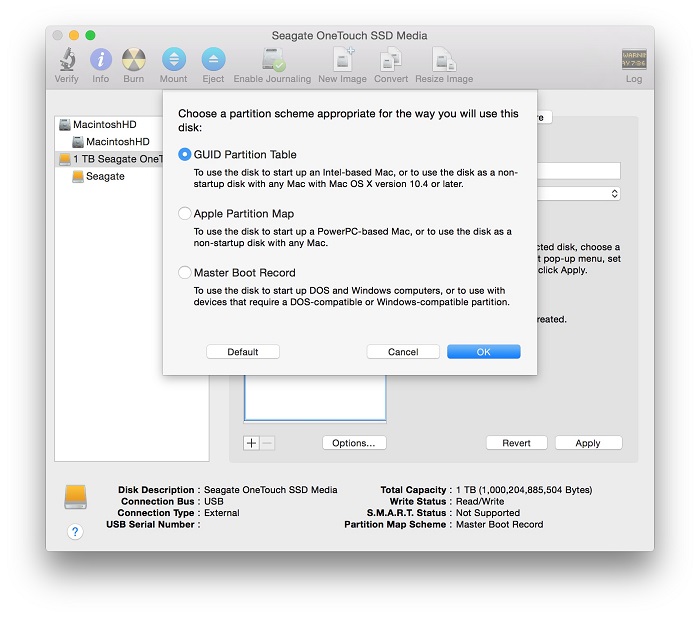
- 按一下 OK (好)。
- 按一下 Apply (套用),即會顯示以下內容
注意:重新格式化硬碟機時,會將硬碟機上的資料全部刪除,所以在格式化之前,請先將硬碟機上任何資料複製到不同的硬碟機中。
- 按一下 Partition (分割區) 以結束整個流程
- 若要確認硬碟機是否已成功格式化為 Mac OS 擴充格式 (日誌式),可以點選內層項目,查看目前磁碟工具程式底端是否顯示 Mac OS 擴充格式 (日誌式)






