以下步驟要順利運作的必備需求
● 必須為存放集區配置同位檢查、固定容量,且不含熱備用。
● 請在開始進行此程序前,先備份 Virtual Disk (虛擬磁碟) 中的資料。
● 替換硬碟機必須是空的,而且不曾是目前存放集區或虛礙磁碟的一部分。
更換硬碟機
在此範例中,插槽 2 中的磁碟已經故障,再也無法偵測到。
1. 移除插槽 2 的硬碟機。以容量和原始硬碟機相同或更大的空硬碟機加以更換。
2. 重新啟動 Seagate WSS NAS。
使用 Remote Desktop 登入 Seagate WSS NAS。
1. 從本端網路上的 PC 啟動 Microsoft Remote Desktop。
2. 輸入 Seagate WSS NAS 的預設名稱:seagate-wss-nas
3. 選擇 Connect (連接)。
4. 輸入預設登入,administrator (管理員),然後再輸入密碼。附註:如果您從未變更密碼,則密碼為預設的 admin。
5. 選擇 OK (確定)。
使用 Server Manager (伺服器管理程式) 重新連接至存放集區和虛擬磁碟
1. 如要啟動 Server Manager (伺服器管理程式),請按一下 Seagate WSS NAS Setup Assistant 中的 Manage Storage (管理儲存),或是按一下工具列上的
Server Manager (伺服器管理程式) 圖示。
 或
或
2. 在 Server Manager (伺服器管理程式) 中,按一下 File and Storage Services (檔案和存放服務) > Storage Pools (存放集區)
3. 以滑鼠右鍵按一下 Storage Pool (存放集區),然後選擇 Add Physical Disk… (新增實體磁碟...)現在新硬碟機已新增完成。

4. 在 Add Physical Disk (新增實體磁碟) 視窗中,選取 disk (磁碟),然後按一下 OK (確定)。
使用 PowerShell 汰換硬碟機
附註:在 Physical Disks (實體磁碟) 下,出現黃色警告的硬碟機,即是已從 Seagate WSS NAS 移除的故障硬碟機。另外也請注意,無論所移除的是 2 到 6 部硬碟機中的哪一部,故障硬碟機都會顯示為 PhysicalDisk-1,而新硬碟機都會顯示為沒有連接號的 PhysicalDisk1。
請移除 PhysicalDisk-1,以免導致存放集區效能降低。您可以使用 PowerShell Utility 修正此問題。
1. 在 Server Manager (伺服器管理程式) 按一下 Tools (工具),然後開啟 PowerShell。
2. 在 PowerShell 提示下,逐一複製和貼上下列指令,並依序按下 Enter 鍵。
Get-PhysicalDisk
$missingDisk = Get-PhysicalDisk | Where-Object { $_.OperationalStatus -eq '遺失通訊' }
$missingDisk | Set-PhysicalDisk -已淘汰不用
Get-PhysicalDisk
PhysicalDisk-1 現在已淘汰並可加以移除。

修復虛擬磁碟
1. 在 Server Manager (伺服器管理程式) > Virtual Disks (虛擬磁碟) 下的 Storage Pools (存放集區),以滑鼠右鍵按一下 Virtual Disk (虛擬磁碟),然後選擇
Repair Virtual Disk (修復虛擬磁碟)。

現在 Virtual Disk (虛擬磁碟) 已修復完成,已能將原始故障硬碟機的參照移除。
移除淘汰的硬碟機
1. 在 Server Manager (伺服器管理程式) > Physical Disks (實體磁碟) 下的 Storage Pools (存放集區),以滑鼠右鍵按一下 PhysicalDisk-1,然後選擇
Remove Disk (移除磁碟)。
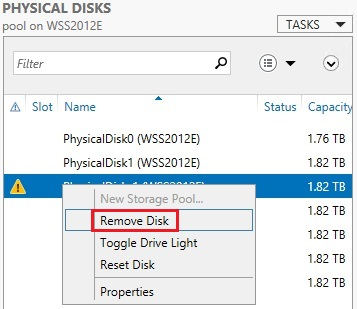
2. 這時會開啟 Remove Physical Disk (移除實體磁碟) 方塊。請閱讀 Warning (警告),然後按一下 Yes (是)。
3. 這時會開啟另一個 Remove Physical Disk (移除實體磁碟) 方塊。閱讀 Information (資訊),然後按一下 OK (確定)。
Storage Pool (存放集區) 和 Virtual Disk (虛擬磁碟) 的效能不會再降低,而故障磁碟的參照也已經移除。





