Esse conteúdo foi útil?
Como poderíamos tornar este artigo mais útil?
Formatação e particionamento opcionais
O LaCie Rugged SSD Pro é um exFAT pré-formatado compatível com computadores Windows e Mac. Se você usar o disco com apenas um tipo de computador, poderá otimizar a cópia de arquivos formatando o disco no sistema de arquivos nativo do sistema operacional.
Sobre formatos de sistemas de arquivos
NTFS — O sistema de arquivos nativo do Windows. O macOS pode ler volumes NTFS, mas não pode gravá-los nativamente.
Mac OS Extended (HFS+)—Um sistema de arquivos da Apple otimizado para o macOS 10.12 e anteriores. Este sistema de arquivos continua sendo a melhor opção para dispositivos de armazenamento externos e é o único formato compatível com o Time Machine. O Windows não pode ler ou gravar volumes HFS+ (journaled) nativamente.
APFS (Apple File System) – Um sistema de arquivos da Apple otimizado para discos de estado sólido (SSD) e sistemas de armazenamento à base de flash. Embora APFS possa se beneficiar do desempenho SSD, observe as seguintes restrições:
- Você não pode usar um disco formatado em APFS como seu disco de backup do Time Machine. Formate o LaCie Rugged SSD Pro para HFS+ caso pretenda utilizá-lo com o Time Machine.
- O APFS é suportado apenas no macOS 10.13 ou posterior.
exFAT — Compatível com macOS e Windows. exFAT não é um sistema de arquivos journaled, o que significa que pode ser mais suscetível à corrupção de dados quando ocorrem erros ou a unidade não é desconectada corretamente do computador.
Como escolher o formato do sistema de arquivos
| Use NTFS se: |
| …você conectar o dispositivo de armazenamento a computadores Windows e não precisar permitir que um Mac grave no dispositivo de armazenamento. |
| Use HFS+ se: |
| …você conectar o dispositivo de armazenamento a computadores Mac e não precisar permitir que um computador Windows leia ou grave no disco. HFS+ é o único formato compatível com o Time Machine. |
| Use APFS se: |
| …você conectar o dispositivo de armazenamento a computadores Mac e não precisar permitir que um computador Windows leia ou grave na unidade. Não use APFS se pretende utilizar o LaCie Rugged SSD Pro com o Time Machine ou se o seu computador não estiver executando o macOS 10.13 ou posterior. |
| Use exFAT se: |
| …você precisar permitir que computadores Mac e Windows leiam e gravem no dispositivo de armazenamento. |
Formatação manual
Use as instruções abaixo para formatar e particionar manualmente um dispositivo de armazenamento.
Mac
macOS versão 10.11 e posterior
- Abra o Finder e acesse Aplicativos > Utilitários > Utilitário do disco.
- À esquerda da barra lateral, selecione seu LaCie Rugged SSD Pro.
| macOS versão inicial 10.13 — Certifique-se de selecionar o dispositivo de armazenamento e não apenas o volume. Se você não vir duas entradas listadas na barra lateral, altere a visualização no utilitário de disco para mostrar o disco e o volume. O botão de visualização está na parte superior esquerda da janela Utilitário de disco. Altere a visualização para Mostrar todos os dispositivos. Esse recurso foi introduzido no macOS 10.13 e não está disponível no 10.11 ou no 10.12. | 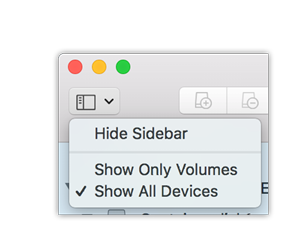 |
- Selecione Apagar.
- É aberta uma caixa de diálogo. Digite um nome para a unidade. Esse será o nome exibido quando a unidade for montada.
- Para Formato, selecione OS X Extended (Journaled).
- Para Esquema, selecione Mapa de partição do Guia de instalação rápida.
- Clique em Apagar.
- O utilitário de disco formata o disco. Quando terminar, clique em Concluído.
Windows
- Verifique se o dispositivo de armazenamento está conectado e montado no computador.
- Acesse Pesquisa e, em seguida, digite Gerenciamento de disco. Nos resultados da pesquisa, clique duas vezes em Gerenciamento de disco.
- Na lista de dispositivos de armazenamento no meio da janela de Gerenciamento de disco, localize seu dispositivo LaCie.
- A partição deve estar disponível para formatação. Se ele já estiver formatado, clique com o botão direito na partição e, em seguida, escolha Excluir.
- Para criar uma nova partição, clique com o botão direito do mouse no volume e selecione Novo volume simples. Siga as instruções na tela quando o Assistente do Novo volume simples aparecer.