此內容是否有幫助?
本公司能如何讓本文更有幫助?
進行連接
請按順序執行安裝步驟,以確保將 LaCie 硬碟機磁碟區正確安裝到電腦上。
步驟 1 - 連接 USB 電纜
連接 LaCie Portable Drive前,確認您電腦上有 USB 連接埠。您的 LaCie 裝置隨附兩根電纜(請參閱電纜和連接器):
- USB-C:在您的電腦有 USB-C 連接埠時使用此電纜。
- USB-C–to–USB Type A (USB 3.0/USB 2.0):在您的電腦沒有 USB-C 連接埠時使用此電纜。
將此電纜連接到 LaCie Portable Drive上的 USB-C 連接埠和您電腦上的 USB 連接埠。
- 下圖顯示與配備 USB-C 連接埠的電腦進行的連接。

- 下圖顯示與配備 USB 3.0 或 2.0 Type A 連接埠的電腦進行的連接。

步驟 2 – LaCie Setup Assistant
LaCie Setup Assistant 必須在使用磁碟機之前啟動。它可讓您:
- 根據您的需求十分輕鬆地對硬碟機進行格式化。
- 註冊您的 LaCie 裝置。
- 將使用者手冊複製到硬碟機。
- 安裝軟體以獲得其他功能。
啟動 LaCie Setup Assistant - Mac
在桌面上開啟 LACIE SETUP 磁碟區,然後按兩下 LaCie Setup。

啟動 LaCie Setup Assistant - Windows
自動播放:只要 LaCie 硬碟機連接到電腦,Windows 自動播放就會立即偵測到它。如果出現「自動播放」視窗,選擇開啟資料夾以使用 Windows 檔案總管檢視檔案,然後按兩下 LaCie Setup。
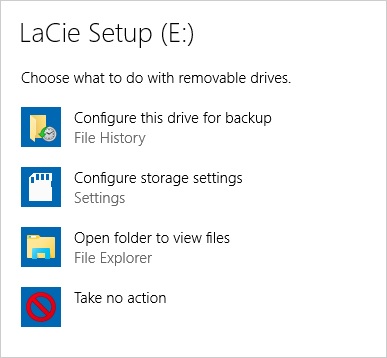
手動存取:在 Windows 檔案總管視窗中開啟 LACIE SETUP 磁碟區,然後按兩下 LaCie Setup。

LaCie Setup Assistant 步驟
按照以下步驟格式化 LaCie 裝置以使用您的作業系統。LaCie Setup Assistant 會引導您完成格式化、註冊硬碟機及安裝 LaCie 軟體公用程式。
您還可以使用系統的本機碟公用程式來格式化 LaCie 磁碟機或對其分割。如果您使用此磁碟公用程式,則可透過 LaCie 客戶支援下載軟體公用程式和使用者手冊。
- 選擇您的語言。
- 閱讀授權合約,然後選擇下一步。 選擇下一步確認您接受授權合約。
- 使用滑桿分割您的 LaCie 硬碟機。有兩個分割區選項:
- LaCie Share:格式化為 FAT32 以與 Windows 和 Mac 相容。
- LaCie:根據您的作業系統格式化為用於 Windows 的 NTFS 或用於 Mac 的 HFS+。
- 隨即顯示一個提示,警告您的磁碟將被格式化。選擇是以繼續。LaCie Setup Assistant 格式化硬碟機。
- 註冊您的 LaCie 裝置。
- 選擇要安裝的軟體公用程式。某些軟體公用程式可能會在 LaCie Setup Assistant 完成前開始安裝。在完成 LaCie Setup Assistant 前執行軟體公用程式安裝程式。如果您不在此步驟中安裝軟體公用程式,則可隨後返回到 LaCie Setup Assistant。
- LaCie Setup Assistant 提供打包安裝。選擇完成以關閉此程式。
要在初始安裝後安裝軟體公用程式,您可再次執行 LaCie Setup Assistant。由於格式化已完成,系統只提示您選擇軟體公用程式。LaCie Setup Assistant 位於:
- LaCie Share:如果建立了兩個分割區
- LaCie:如果建立了一個分割區